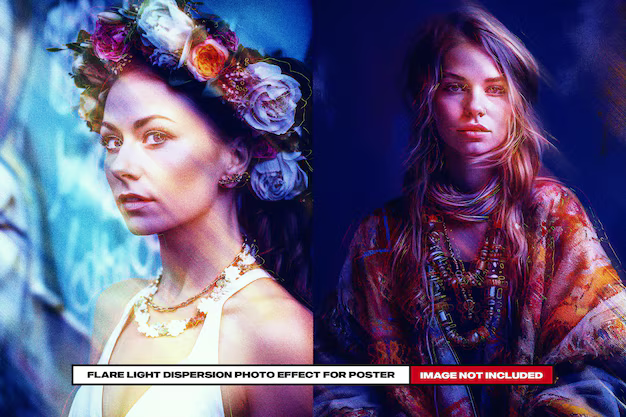10 бесплатных видеоредакторов без водяных знаков на ПК

Ищете бесплатное и мощное ПО для редактирования видео без назойливых водяных знаков? Вот список из 10 качественных инструментов, которые удовлетворят ваши потребности.
Kdenlive – открытый и функциональный редактор с возможностью масштабирования и модификации. Он предоставляет множество возможностей для видеомонтажа, включая наложение текста, графики, эффектов. Замечательный вариант для начинающих и профессионалов.
OpenShot – интуитивно понятный инструмент с понятным интерфейсом. Поддерживает импорт различных форматов видео и аудио, а также широкую библиотеку эффектов. Отлично подходит для быстрого и простого редактирования.
DaVinci Resolve (бесплатная версия) – мощный инструмент, который используется профессионалами. Бесплатная версия включает необходимые инструменты для базового редактирования, цветокоррекции и простых эффектов, таких как наложение переходов.
HitFilm Express – еще один достойный вариант. Предлагает солидный набор инструментов для работы с видео, включая эффекты, переходы и графику. Это хорошее решение для любителей видеомонтажа.
Lightworks – бесплатная версия этого профессионального редактора позволит вам освоить многие сложные методы редактирования. При этом, интерфейс достаточно интуитивен и понятен даже новичкам.
VideoPad Video Editor – этот редактор прекрасно подходит для домашнего использования. Он предлагает широкий набор функций по правке видео, включая множество эффектов и переходов. Неплохой вариант для тех, кто ищет стабильность и удобство.
Blender (с поддержкой видеоредактирования) – широко известный 3D-пакет, но включающий и видеоредактирование. Умелый пользователь может совершать сложные операции с видео, благодаря комплексному инструменту.
Pinnacle Studio Free – практичное и полезное ПО с простым, но функциональным интерфейсом. Отлично подходит для тех, кто хочет иметь мощный инструмент без лишних сложностей.
Shotcut – современный редактор с множеством функций для редактирования видеоклипов и звука. Прост для освоения и включает инструменты для редактирования видео и работы со звуком.
VSDC Free Video Editor – практичный видеоредактор с большим количеством полезных функций. Поддержка импорта и экспорта различных форматов. Удобный и функциональный выбор.
Выбор редактора: На что обратить внимание?
При выборе бесплатного видеоредактора без водяных знаков сосредоточьтесь на трёх ключевых аспектах: функциональности, удобстве интерфейса и стабильности работы.
| Критерий | Что проверить |
|---|---|
| Функциональность | Проверьте, поддерживает ли редактор необходимые вам функции:
Необходим ли вам импорт видео с другого устройства? Если да, какие форматы поддерживает? |
| Интерфейс | Оцените, насколько удобно и интуитивно понятен интерфейс программы. Обращайте внимание на:
|
| Стабильность | Проверьте насколько стабильно работает программа. Запустите редактор несколько раз и обратите внимание на:
Если есть возможность, запустите редактор с более объёмным медиа файлом. |
Сама бесплатность - не гарантия хороших характеристик. Стоит всё обдумать и убедиться в качестве.
Установка и начальная настройка
Для начала скачайте выбранный редактор с официального сайта. Установите его, следуя инструкциям на экране. Обратите внимание – некоторые редакторы требуют установку дополнительного ПО (например, кодеков). После завершения установки запустите программу. В большинстве случаев, интерфейс интуитивно понятен. Проверьте доступность всех функций редактирования (смена эффектов, нарезка, экспорт). Для освоения работы с интерфейсом, изучите встроенную справку или видео-уроки на YouTube.
Обязательно проверьте поддерживаемые форматы файлов. Часто редакторы, особенно бесплатные, имеют ограничения. Убедитесь, что ваш исходный материал корректен (формат и размер). Иначе, вы можете столкнуться с трудностями при импорте и последующей обработке.
Если у вас возникают проблемы при установке или работе, обратитесь к разделу справки или поддержки программы. В целом, установка и настройка не должны длиться более 5-10 минут.
Базовая обработка: Обрезка, слияние, добавление переходов
Для начала, обрезка ролика. Найдите в программе нужные метки времени на временной шкале и обрезайте лишние части, используя инструменты выделения. Не забудьте сохранить изменения!
Далее, слияние. Загрузите все файлы в программу, расположите их на временной шкале в нужном порядке. Убедитесь, что отступы между файлами минимальные для плавного перехода. В некоторых программах есть автоматические инструменты для слияния.
И, наконец, вставка переходов. Выберите нужный переход из предложенного списка в программе. Наложите переход на стык двух фрагментов на временной шкале. Просмотрите результат и отрегулируйте длительность перехода.
Важно: Экспериментируйте с различными настройками. Не бойтесь пробовать разные варианты переходов и их длительности, чтобы добиться оптимального сочетания и плавности перехода между фрагментами.
Добавление текстовых элементов, титров и графики
Для добавления текста, титров и графики в бесплатные видеоредакторы, ориентируйтесь на следующие инструменты. Например, в DaVinci Resolve есть мощный инструмент для работы с текстом, позволяющий добавлять текст разными шрифтами, размерами и цветами. Редактор также предоставляет гибкую настройку анимации текста.
Если вам нужны титры, многие редакторы (например, OpenShot) позволяют создавать их. Обычно процесс состоит из ввода текста, выбора шрифта и настройки отображения. Некоторые программы имеют шаблоны для стандартных титров.
Графика добавляется обычно через импорт изображений или создание собственных в инструментах редактора. OpenShot позволяет легко добавлять изображения в качестве статичного фона или переходов. В некоторых программах, таких как HitFilm Express, есть возможность редактирования графики, например, создание простых эффектов.
Помните о совместимости ваших файлов. Если вы планируете использовать созданные титры в разных видеоредакторах, убедитесь, что формат файла позволяет это. Также обратите внимание на ограничения по качеству и размеру изображения для сохранения стабильного качества видео.
Экспорт в разные форматы и качество
Фокусируйтесь на совместимости и гибкости при экспорте. Некоторые редакторы поддерживают экспорт в MP4, MOV, AVI, WMV и другие популярные форматы. Важно проверить поддержку необходимого вам формата перед началом работы.
Качество изображения: Учитывайте разрешение и битрейт. Высокое качество может потребовать больше места на диске. Настройте эти параметры в процессе экспорта, подбирая баланс между размером файла и качеством. Оптимальный вариант - предварительный просмотр видео, перед окончательным экспортом.
- MP4: Универсальный формат, подходит для веб-использования, позволяет задать параметры кодирования, влияющие на размер и качество.
- WebM: Хороший выбор для оптимизации под веб, имеет компактный размер, но может иметь некоторые ограничения в графике.
- AVI: Старый, но всё ещё часто используемый формат. Даёт лучшие показатели качества, но файлы могут быть большими.
- Проверка совместимости: Убедитесь, что выбранный редактор способен экспортировать видео в нужный вам формат и разрешение.
- Эксперименты: Перед экспортом большого файла, попробуйте экспортировать небольшой фрагмент вашего видео, чтобы убедиться в правильности настроек.
- Обзор настроек: Внимательно просмотрите доступные параметры и значения битрейта, разрешения и кодеков.
Работа с несколькими видеодорожками и эффектами
Для работы с несколькими видеодорожками и эффектами в бесплатном редакторе, используйте функцию добавления новых дорожек. Обычно это делается через меню или панель инструментов.
Пример: Если у вас есть два видео, которые нужно смонтировать, добавьте две видеодорожки. Перенесите каждый файл на соответствующую дорожку. Можно перемещать, корректировать время и отрегулировать положение каждого фрагмента.
- Наложение видео: Располагайте видео на различных дорожках для достижения различных визуальных эффектов. Например, видео на задней дорожке может служить фоном для видео на переднем плане.
- Звуковые дорожки: Добавляйте звуковые дорожки и накладывайте их поверх видео. Это даёт возможность синхронизировать звук с видео или использовать разные звуковые эффекты.
- Эффекты: Примените эффекты к отдельному фрагменту или ко всему видео на каждой дорожке. Используйте встроенные инструменты: фильтры, переходы, и другие эффекты.
Редактирование на одной дорожке: Вы можете вырезать, копировать и вставлять видеофрагменты на одной дорожке, чтобы создать динамичный монтаж внутри одной последовательности.
- Выделение: Выделите нужный фрагмент видео.
- Редактирование: Используйте инструменты для обрезания, копирования, вставки или удалённого фрагмента.
- Проверка: Обязательно просмотрите результат, чтобы убедиться, что вы удовлетворены смонтированным фрагментом.
Совет: Предварительно просматривайте работу с эффектами и переходы между фрагментами на каждой дорожке, чтобы избежать нежелательных эффектов и сделать монтаж плавным.
Вопрос-ответ:
Есть ли среди бесплатных редакторов, не содержащих водяных знаков, профессиональные инструменты для монтажа видео, а не только простенькие программы?
Конечно, некоторые бесплатные видеоредакторы предлагают достаточно широкий набор функций, позволяющий создавать видео профессионального уровня. Например, некоторые из перечисленных программ обладают режимами добавления различных эффектов, инструментов улучшения звука и видео, работы с цветокоррекцией, возможностью наложения титров и графики. Однако, учтите, что полные возможности продвинутого редактирования могут реализовываться в платных версиях или в пакетах программ. Прежде чем выбрать программу, внимательно изучите ее функционал, чтобы убедиться, что она соответствует вашим потребностям, и сравните ее возможности с программами профессионального уровня. Даже без платных расширений, вы можете добиться многого, обращая внимание на видеоуроки и обучающие материалы, доступные для большинства популярных бесплатных редакторов.
Какие бесплатные видеоредакторы на ПК подойдут для создания короткого видеоролика для социальных сетей?
Для коротких видеороликов подойдут большинство из представленных в статье программ. Обычно такие программы обладают простым и интуитивно понятным интерфейсом, позволяющим быстро нарезать видео, добавлять музыку, фильтры и тексты. Поскольку функции для социальных сетей часто уже интегрированы в программы, то и поиск подходящей программы для коротких роликов пройдет быстрее. Рекомендую ознакомиться с функционалом каждой программы перед выбором, чтобы убедиться, что она вам подходит по удобству использования и имеющимся инструментам.
Будет ли сложно работать с программами для монтажа видео, если я не имею большого опыта в этом деле?
Некоторые бесплатные программы имеют интуитивно понятный интерфейс и простые инструменты, которые облегчают работу даже тем, кто никогда не работал с видеоредакторами. Пробуйте разные программы, чтобы понять, какая из них наиболее удобна для вас. Большинство из них предоставляют подробные руководства и обучающие материалы, которые помогут разобраться в возможностях программы, даже без опыта работы с монтажом.
Можно ли импортировать видео с различных источников в эти программы?
Да, большинство бесплатных видеоредакторов без водяных знаков поддерживают импорт видеофайлов из различных форматов (например, AVI, MOV, MP4, MPG). Но, перед тем как импортировать, убедитесь, что поддерживается формат файла, который вы хотите использовать, исходя из возможностей программы, которую вы выбрали.
Нужен ли мощный компьютер для работы с видеоредакторами из списка?
Требования к компьютеру у разных программ могут отличаться. Некоторые программы могут работать на относительно слабых компьютерах, в то время как более продвинутые инструменты требуют более мощного процессора, оперативной памяти и видеокарты. Рекомендую обратить внимание на системные требования каждого приложения, чтобы понять, подходит ли оно вам по параметрам вашего ПК.