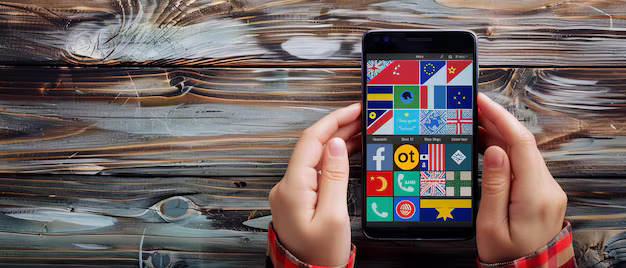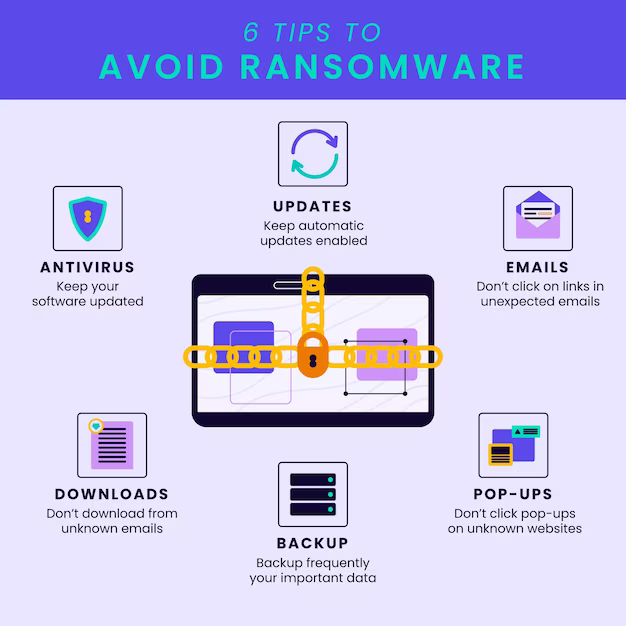4. Using Python on Windows — Python 3.13.2 documentation

Для запуска Python 3.13.2 на Windows, вам необходимо установить интерпретатор Python. Загрузите установочный пакет с официального сайта Python.
Важно: выбирайте версию 3.13.2, чтобы избежать проблем совместимости.
После загрузки, запустите установочный файл. В процессе установки, следует внимательно ознакомиться с предлагаемыми опциями, особенно касательно добавления Python в переменные среды. Это позволит обеспечить корректный поиск интерпретатора из командной строки. Установите Python в каталог по умолчанию, или в любой удобный для вас каталог, не забывайте отметить опцию “Add Python to PATH”, или аналогичную ей.
После установки, проверьте работу Python, запустив командную строку или PowerShell, и введя команду python --version. Это позволит убедиться в корректной установке и правильной работе.
Установка Python 3.13.2 на Windows
Загрузите последнюю версию дистрибутива Python 3.13.2 с официального сайта Python.org. Выберите установочный файл python-3.13.2-amd64.exe.
- Запустите загруженный файл.
- Нажмите "Customize installation" (Настроить установку).
- Установите флажок "Add Python 3.13 to PATH". Это позволит запускать Python из командной строки.
- Выберите папку, в которую нужно установить Python (по умолчанию -
C:\Python313). Оставьте это значение, если не нужно другое расположение. - Нажмите "Install".
После завершения установки, проверьте, что Python установлен корректно. Откройте командную строку или PowerShell и введите:
python --versionДолжно отобразиться: Python 3.13.2
Если Python не установлен или версия не отображается, попробуйте выполнить дополнительные шаги.
- Убедитесь, что загруженный вами файл является
python-3.13.2-amd64.exe. Другие архитектуры (например, 32-битная) могут не работать. - Убедитесь в наличии необходимых прав доступа для установки. Если установка не проходит, обратитесь к администратору.
- Перезапустите компьютер после установки.
Если всё сделано правильно, вы можете ипользовать Python 3.13.2 на Windows.
Установка с помощью инсталлятора
Запустите установочный файл Python. Он доступен на странице загрузки Python.org.
Выберите "Custom installation" (Настройка). Это даст вам возможность контролировать компоненты Python, которые будут установлены.
Укажите папку, в которую вы хотите установить Python (по умолчанию это "C:\Python313"). Измените, только если необходимо.
Включите опцию "Add Python to PATH". Это критично для работы Python из командной строки. Не отключайте её.
Если нужна определенная версия (например, для VS Code проекта), выберите её при установке. Необходимо внимательно посмотреть, что вы выбираете.
Нажмите "Install". Процесс установки займёт несколько минут.
После завершения установки, закройте окно установки. Перезагрузка системы не требуется.
Настройка переменных среды
Для корректной работы Python на Windows необходимо добавить путь к установленной интерпретаторе Python в переменные среды.
1. Найти папку с Python: Откройте свойства системы (Правый клик по "Этот компьютер" → "Свойства"). Нажмите "Дополнительные параметры системы" → "Переменные среды".
2. Добавление переменной PATH: В блоке "Системные переменные" найдите переменную PATH (если она есть) и нажмите "Редактировать".
3. Добавление пути к Python: Если переменная PATH не найдена, создайте новую. Введите путь к папке Scripts внутри корневой директории Python (например, C:\Python313\Scripts). Важно: замените Python313 на фактический номер вашей версии Python.
4. Добавление пути в переменную PATH: Добавьте путь к папке Scripts с помощью кнопки "Новое", введя полный путь к `Scripts` папке. Это позволит системе находить инструменты Python.
5. Сохранить изменения: Нажмите "ОК" во всех открытых окнах. Система может потребовать перезагрузки для активации изменений.
Проверка: Откройте командную строку (cmd) и введите python --version. Если Python установлен и настроен верно, увидите версию.
Работа с командной строкой
Для работы с Python в командной строке Windows используйте интерпретатор Python. Введите python в командной строке для запуска.
Можно выполнить скрипт Python, указав путь к файлу:
python путь/к/файлу.py
Например, для запуска файла my_script.py нужно ввести:
python C:\Users\ВашЛогин\Documents\my_script.py
Командная строка Python:
- После запуска интерпретатора Python появится приглашение
>>>. Введите код Python и нажмите Enter.
Важные команды:
import <имя_модуля>: Импорт модуля. Например,import mathhelp(<имя_функции>): Получение справки по функции. Например,help(math.sqrt)dir(<имя_модуля>): Список функций и переменных в модуле. Напримерdir(math)quit()илиexit(): Выход из интерпретатора Python.
Работа с файлами:
- Для работы с файлами используйте функции открытия и закрытия файлов.
open(<имя_файла>, <режим>): Открытие файла. Режимы:"r"- чтение,"w"- запись.close(): Закрытие файла.
Примеры работы с Python в командной строке:
- Вычисление:
>>> 2 + 2(Результат:4) - Импорт модуля:
>>> import math - Использование функции:
>>> math.sqrt(25)(Результат:5.0)
Установка дополнительных пакетов (pip)
Для использования дополнительных библиотек Python на Windows, используйте пакетный менеджер pip.
Откройте командную строку или PowerShell.
| Команда | Описание |
|---|---|
pip install <имя_пакета> |
Устанавливает указанный пакет. Замените `<имя_пакета>` на название требуемого пакета (например, requests). |
pip install -U <имя_пакета> |
Обновляет пакет до последней версии. |
pip install -r requirements.txt |
Устанавливает пакеты, перечисленные в файле requirements.txt. Этот файл является списком используемых библиотек. |
pip list |
|
pip show <имя_пакета> |
Показывает подробную информацию о конкретном пакете. |
Для установки пакетов из частных репозиториев или непубличных источников, вам потребуется указать альтернативный адрес репозитория (например, https://pypi.org/simple). Подробнее смотрите документацию pip.
Если установка не удается, убедитесь, что у вас установлена последняя версия Python и выполните команду с правами администратора. Не забудьте проверить правильность имени пакета.
Примеры использования основных библиотек
Для работы с файлами используйте os и pathlib. Например, для перечисления файлов в директории:
import os
import pathlib
directory = "my_folder"
for filename in os.listdir(directory):
if os.path.isfile(os.path.join(directory, filename)):
print(filename)
# или с pathlib:
path = pathlib.Path("my_folder")
for item in path.iterdir():
if item.is_file():
print(item)
Для работы со строками используйте библиотеку re (регулярные выражения). Пример проверки, является ли строка email:
import re
email_pattern = r"^[a-zA-Z0-9._%+-]+@[a-zA-Z0-9.-]+\.[a-zA-Z]{2,}$"
email = "test.user@example.com"
if re.match(email_pattern, email):
print("Это корректный email")
else:
print("Некорректный email")
Для работы с датами и временем используйте datetime. Пример форматирования даты:
import datetime
now = datetime.datetime.now()
formatted_date = now.strftime("%Y-%m-%d %H:%M:%S")
print(formatted_date)
Для работы с числами – math, decimal. Пример вычисления корня:
import math number = 25 sqrt_number = math.sqrt(number) print(sqrt_number)
Отладка и решение проблем
Проблемы возникают. Вот базовые шаги, помогающие их устранить:
1. Проверьте синтаксис: Внимательно просмотрите код на ошибки. Ошибки синтаксиса обычно легко обнаруживаются интерпретатором Python. Обращайте внимание на все сообщения об ошибках. Изучайте их детально.
3. Проверьте ввод данных: Неверные или некорректные входные данные могут стать источником ошибок. Дополнительно проверяйте тип и диапазон входных данных.
4. Простая тестовая программа: Сначала проведите отладку на небольших, простых фрагментах кода.
5. Поиск повторяющихся ошибок: Если проблема повторяется, то причины могут быть в неоднозначном вводе данных, некорректном использовании библиотек или некорректных значениях. Изучите эти моменты.
6. Использование командной строки: Некоторые ошибки могут быть связаны с конфликтными зависимостями. Проверьте версию Python и используемых библиотек с помощью команд интерпретатора.
7. Используйте поиск в интернете: Если проблема нестандартная, попробуйте поискать похожие вопросы в онлайн-сообществах разработчиков.
Вопрос-ответ:
Как установить Python 3.13.2 на Windows 11, если у меня уже установлен другой Python?
Установка Python 3.13.2 на систему, где уже есть более ранняя версия, может быть выполнена несколькими способами. Самый простой - воспользоваться установщиком Python. Перед установкой новой версии рекомендуется удалить старую (если она не используется). Важно обратить внимание на установку в отдельный путь (не по умолчанию). Это спасёт от проблем при одновременной работе с разными версиями Python. После установки проверьте, правильно ли установлена новая версия, выполнив в командной строке команду "python --version". Если всё прошло успешно, вы сможете видеть версию 3.13.2.
Какие основные инструменты разработки предоставляет Python для Windows?
Документация Python для Windows не делает акцент на конкретных инструментах разработки как "главных". Тем не менее, она подразумевает доступ к всем основным возможностям, которые предоставляет Python в качестве языка программирования. Это включает поддержку стандартных библиотек, инструментов интерпретатора, возможность использования различных IDE, таких как PyCharm, VS Code, Spyder, которые могут быть установлены отдельно. Вы сможете инициировать проекты, писать, запускать и отлаживать код.
Могу ли я использовать Python 3.13.2 с графическими библиотеками, такими как Tkinter or PyQt5 на Windows?
Да, вы можете использовать Python 3.13.2 с графическими библиотеками, такими как Tkinter и PyQt5 на Windows. Эти библиотеки предлагают инструментарий для создания графического интерфейса пользователя. Обычно, установка этих библиотек происходит стандартным способом - через менеджер пакетов pip. Проверьте соответствие версий и зависимости ваших пакетов, если возникают проблемы. Для корректной работы графических элементов необходимо убедиться, что соответствующие библиотеки установлены и настроены.
Какие особенности Python 3.13.2 могут быть важны для Windows разработчиков?
Python 3.13.2, как и любая новая версия Python, добавляет ряд улучшений производительности, оптимизации и функциональности. Конкретные "важные" элементы, на которые стоит обратить внимание - это, скорее всего, улучшенные системы безопасности и оптимизация производительности. Некоторые новые (или улучшенные) возможности могут облегчить работу с вашей операционной системой. Подробно об этих улучшениях вы сможете узнать из непосредственно документации.
Какие существуют особенности работы с Python в Windows, отличающие его от других операционных систем?
Различия в работе Python на Windows, относительно других операционных систем, скорее связаны с тем, как система обрабатывает запуск программ, или дополнительно используемыми библиотеками. Важно, чтобы установщик работает корректно ("из коробки"). Кроме того, важно правильно настроить переменные окружения для работы с Python. Однако, как правило, Python достаточно хорошо переносится и основные принципы программирования остаются неизменными.
Мне нужно установить Python на Windows 11. Какие минимальные системные требования у Python 3.13.2 ?
Документация к Python 3.13.2 не содержит особых, детальных сведений о минимальных системных требованиях. Однако, для стабильной и эффективной работы на Windows 11, рекомендуем убедиться, что у вас установлена 64-битная версия операционной системы, достаточный объём оперативной памяти (зависит от задач) и свободного пространства на жёстком диске. Кроме того, убедитесь, что установлена версия Windows, совместимая с используемой версией Python. Обычно проверка совместимости со стороны Python устанавливается в процессе установки. С проблемой совместимости часто не сталкиваются пользователи с более свежими версиями Windows. Также стоит отметить, что производительность программы может зависеть от процессора и установленных компонентов. В случае проблем с установкой или работой программы, просмотрите системные требования установленных библиотек, которые используются с Python.