Эксель (Excel) для Чайников -
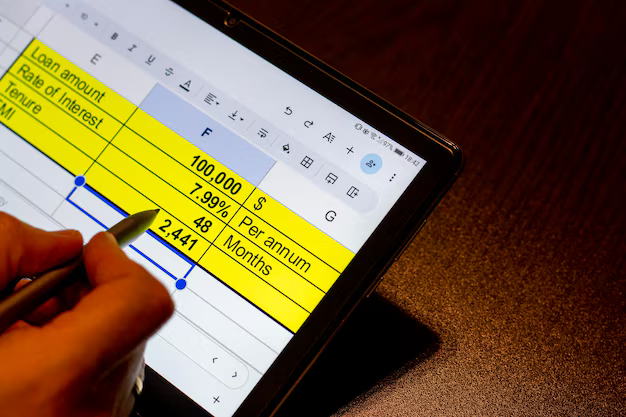
У вас есть таблица данных, но вы не знаете, как с ней работать в Excel? Первое, что нужно сделать – понять, какие данные вы хотите получить. Например, с помощью формул SUM и AVERAGE вы легко посчитаете сумму и среднее значение в столбце. Если в столбце содержатся даты, то их можно отсортировать и отфильтровать для удобного отображения интересующей информации.
Освоить Excel проще, чем кажется! Рассмотрим простой пример: у вас есть список продаж. Хотите узнать, сколько товаров продано каждого типа? Можно воспользоваться функцией COUNTIF. Выберете столбец с типами товаров, задайте критерий (например, "обувь") и функция подсчитает. Это займет всего пару минут.
Не бойтесь экспериментировать! Пробуйте создавать простые таблицы, вводить формулы и различные фильтры. Это не страшно – Excel настроен так, чтобы помогать разобраться. В случае возникновения вопросов, воспользуйтесь функцией "Помощь" Excel, где вы найдете подробные инструкции и примеры.
Excel для Чайников
Начните с базовых операций. Введите данные в ячейки. Значение в ячейке A1 можно записать, просто кликнув на неё и набрав текст.
Используйте формулы. Чтобы сложить значения в ячейках A1 и B1, введите в ячейке C1 формулу =A1+B1. Excel автоматически подсчитает результат.
Работа с колонками и строками. Выделяйте мышкой области. Чтобы выбрать всю колонку B, нажмите на заголовок этой колонки.
Создание таблиц. Выберите инструменты "Вставка" > "Таблица". Автоматически формируется таблица, которая распознаёт данные как строки и столбцы, автоматически вставляя заголовки.
Фильтрация данных. Установите фильтры. В заголовках столбцов есть значок, который позволяет указать необходимые условия, например "больше 10", "меньше 10".
Сортировка данных. Сортируйте данные по столбцам, кликая по заголовку столбца. Можно сортировать по возрастанию или убыванию.
Форматирование. Измените шрифт, размер, выравнивание текста. Измените цвет ячеек, добавьте границы.
Графики. Используйте "Вставка" > "График" для создания диаграмм и визуализации данных. Различные типы графиков помогут лучше проанализировать ваш материал.
Простые функции. Суммирование и подсчет значений (СУММ, СЧЕТ). Например, для подсчета всех чисел в колонке B используйте формулу =СЧЕТ(B:B).
Поиск. Используйте "Найти и заменить". Это поможет найти определённые слова или числа.
Установка и Начало Работы
Скачайте и установите Excel. Для этого перейдите на сайт Microsoft, найдите нужную версию и скачайте файл установки. Следуйте инструкциям на экране.
Запустите программу. После установки, найдите значок Excel на рабочем столе или в меню Пуск и кликните по нему.
Создайте новый документ. В открытом окне выберите "Создать" или "Новая книга". Вы увидите пустую рабочую область (лист).
Используйте меню. Ознакомьтесь с основными вкладками в верхней части окна: "Файл", "Главная", "Вставка", "Формулы", "Данные" и т.д. Они содержат команды для работы с файлами, редактирования, вставки объектов, формул и прочей работы с данными.
Ввод данных. Начните вводить данные в ячейки таблицы. Ячейки адресовываются как A1, B2 и т.п. Попробуйте ввести несколько чисел, текстов, даты.
Простые операции. Попробуйте сложить два числа в разных ячейках. Используйте оператор "+" или функцию SUM(). Попробуйте изменить формат дат и чисел в ячейках. Поработайте с кнопкой автозаполнения.
Сохранение файла. После окончания работы, сохраните созданный файл. Выберите место сохранения и присвойте имя файлу.
Работа с Данными в Ячейках
Для ввода данных, просто щелкните по нужной ячейке и начните печатать. Excel автоматически распознаёт числа, текст и даты. Например, введите "100" в ячейку, и она станет числовой. Введите "Январь 2024" - Excel поймёт, что это дата.
Если Excel не распознал формат: выберите ячейку, а затем в группе "Число" на ленте выберите нужный формат. Посмотрите, например, на закладку "Дата и время". Там можно задать разные форматы отображения дат.
Для вычислений используйте формулы. Например, чтобы сложить значения в ячейках A1 и B1, введите в ячейку C1 такую формулу: =A1+B1. Нажмите Enter и результат появится в ячейке C1.
Для работы с текстом: можно объединять текст в ячейках с помощью знака амперсанда (&). Например, чтобы объединить текст из ячейки A1 ("Имя") и ячейки B1 ("Фамилия"), используйте формулу =A1&" "&B1 в ячейке C1.
Чтобы получить среднее значение чисел в столбце, используйте функцию СРЗНАЧ(). Выделите ячейку, где хотите увидеть результат, и в появившемся окошке задайте интервал, например, A1:A10. Excel посчитает среднее.
Не забудьте, что ячейки можно размеченными буквами (A1, B2, C3) или номерами строк и столбцов. Это упрощает работу с ними. Знание этих адресаций поможет в дальнейшем.
Простые Формулы и Вычисления
Для начала, забудьте о страхах. Расчёты в Эксель несложны.
Начните с простого: сложение. Введите в ячейку =A1+B1. Это суммирует значения из ячеек A1 и B1.
Вычитание: =A1-B1. Отнимает значение B1 от значения A1.
Умножение: =A1*B1. Перемножает значения в ячейках.
Деление: =A1/B1. Делит значение в A1 на значение в B1.
Примеры:
| Задача | Формула | Результат |
|---|---|---|
| Сумма 10 и 5 | =10+5 | 15 |
| Разность 20 и 8 | =20-8 | 12 |
| Произведение 4 и 7 | =4*7 | 28 |
| Частное 25 и 5 | =25/5 | 5 |
Ввод в ячейки: Наберите формулу в ячейке, помещенной для вычисления. Нажмите Enter. Результат появится в этой ячейке.
Ссылки на ячейки: Вместо непосредственного ввода чисел, используйте адреса ячеек (например, A1), чтобы формулы автоматически подстраивались при изменении данных.
Увеличивайте числа: Формула =A1*2 умножает число в ячейке A1 на 2. Модифицируйте множитель, чтобы умножить на другую цифру.
Работа со Списками и Таблицами
Для работы со списками и таблицами в Excel используйте следующие приемы.
Списки:
- Нумерованные списки (списки с порядковыми номерами): Выделите ячейки, в которые хотите вставить список. На ленте инструментов выберите пункт "Главная" → "Число" → "Список с порядковым номером". Excel автоматически поставит номера.
- Маркерные списки (списки с символами): Аналогично, выделите ячейки, потом "Главная" → "Число" → выберите нужный тип маркера.
- Ввод списка вручную: Просто вводите элементы списка в ячейки. Excel автоматически может распознать список, если данные расположены в определённом порядке.
- Использование формул для генерации списка: Например, для последовательности чисел можно использовать функцию
=ПОСЛЕДОВАТЕЛЬНОСТЬ(5,10)(в качестве аргументов число начала и конца). Или, если нужно получить список имён, можно использовать функцию=СПИСОК(A1:A5)(если данные есть в столбце A).
Таблицы:
- Создание таблицы: Выделите данные, которые хотите преобразовать в таблицу, а затем нажмите на вкладке "Главная" кнопку "Преобразовать в таблицу". Укажите, включены ли заголовки столбцов.
- Работа с данными в таблице: Excel предоставляет специальные инструменты для работы со структурами таблиц. Например, вы можете сортировать данные по столбцам, фильтровать их по различным критериям, искать значения и т. д. Все эти инструменты находятся на ленте "Работа с данными".
- Формулы в таблицах: Excel позволяет вводить формулы, которые вычисляют значения в ячейках таблицы. Например, для подсчёта суммы всех чисел в столбце A можно использовать формулу
=СУММ(A1:A10). - Использование функций с таблицами: Excel содержит большое количество функций, которые можно использовать в таблицах, например, для вычисления средних значений, медиан, мод, подсчёта количества элементов. Для этого найдите нужную функцию в списке.
Важно: Правильное форматирование данных в списках и таблицах значительно упрощает их дальнейшую обработку и анализ.
Использование Графиков и Диаграмм
Для наглядного представления данных в Excel, используйте графики. Примеры: столбчатые, линейные, гистограммы. Для демонстрации роста продаж за год, подойдет линейный график. Для сравнения продаж разных отделов - столбчатые графики.
Выделите диапазон ячеек с данными, которые хотите отобразить. Вкладка "Вставка" - группа "Диаграммы". Выберите тип диаграммы.
Пример. Представьте данные объема продаж (в тыс.руб.) отдела A и отдела B за каждый квартал:
| Квартал | Отдел A | Отдел B |
|---|---|---|
| 1 | 150 | 120 |
| 2 | 180 | 150 |
| 3 | 200 | 180 |
| 4 | 220 | 200 |
Выделяем данные (A1:B5), выбираем столбчатую диаграмму. Excel автоматически построит график. Дополните график заголовком "Сравнение продаж отделов A и B", подписями осей "Квартал" и "Продажи (тыс.руб.)", легендой и точными данными на столбцах.
Дополнительные настройки: измените цвет диаграммы, заголовок, подписи, добавить метки данных (значения продаж). Создавайте графики, которые легко читаются и отражают ключевые тенденции.
Сохранение и Обмен Данными
Для сохранения файла Excel используйте команду "Сохранить как" (Ctrl+S). Выбирайте формат .xlsx, он поддерживается большинством программ и обеспечивает совместимость.
Не забывайте задавать чёткое имя файла, отражающее его содержание. Это позволит вам легко найти его позднее.
Если нужно сохранить в другом формате, например, для обмена с другими программами, в меню "Сохранить как" выберите нужный формат: .csv, .txt и т.д. Установите пути к файлам, если сохранение не происходит в нужном каталоге.
Для обмена данными с другими пользователями или программами, кроме сохранения в соответствующих форматах, можно использовать копирование/вставка данных. Копируйте данные из Excel в другие приложения и вставляйте. Также можно использовать электронную почту, облачные хранилища (Google Диск, OneDrive) и специализированные инструменты для обмена файлами.
При отправке файла по электронной почте, убедитесь что его размер не слишком большой. Большие файлы могут занять много времени на загрузку и могут быть отклонены сервисом. Предусмотрите возможность сжатия файлов (например, 7z) для уменьшения размера файла, если требуется.
Для обмена данными с базами данных или другими программами используйте соответствующие инструменты Excel, такие как "Связать с внешним источником" или "Импорт данных".
Вопрос-ответ:
Как быстро посчитать сумму в столбце?
Для быстрого суммирования значений в столбце Excel есть несколько способов. Самый простой – использовать функцию «СУММ». Выделите ячейку, куда нужно поместить результат, впишите =СУММ( и выделите мышкой весь столбец, содержащий числа. Завершите ввод формулой, нажав Enter. Если в столбце есть пустые ячейки, функция СУММ их игнорирует. Также можно использовать автосумму – значок Σ в строке формул. Он автоматически предлагает сумму выделенного диапазона.
Как сделать таблицу с красивым оформлением?
Для оформления таблицы можно использовать различные инструменты. Сначала настройте ширину столбцов, чтобы все данные помещались. Затем, выделите таблицу и используйте опции форматирования ячеек (значки в группе «Число», «Шрифт», «Выравнивание», «Границы» и «Заливка» на ленте). Подберите цвет, шрифт, размер и расположение текста. Вы можете применить различные стили границ, заливки и применять табличные стили, которые уже предустановлены в Excel. Для придания таблице профессионального вида используйте условное форматирование.
Как вставить картинку в Excel?
Вставка картинки в Excel элементарна. Просто перейдите на вкладку «Вставка» и выберите «Изображение». Выберите нужный файл с компьютера и кликните «Вставить». После этого картинку можно переместить, изменить размер, добавить рамку или запечатлеть. Также вы можете вставить картинку из интернета, скопировав ее адрес и используя опцию «Вставить из файла». Это делается через "Вставить" - "Изображением из файла".
Как создать график по данным таблицы?
Для создания графика в Excel выделите данные, которые хотите отобразить на графике. Затем, на вкладке «Вставка» выберите нужный тип графика (гистограмма, круговая диаграмма, линейный и так далее). Excel автоматически создаст график, отображающий выбранные данные. Если нужно, измените тип графика или добавьте/удалите данные. Для изменения отображаемых данных, выделите график и измените диапазон данных на ленте. Не забудьте затем подписать оси и добавить подписи к данным на графике, если нужно.
Как сохранить файл Excel в другом формате (например, PDF)?
Для сохранения файла Excel в другом формате, например, в PDF, нажмите на кнопку "Сохранить как". В открывшемся окне выберите нужный тип файла (PDF, DOC и другие) в списке форматов. Затем введите имя файла и место сохранения. Нажмите "Сохранить" и файл будет сохранен в выбранном формате.
Как быстро посчитать сумму нескольких ячеек в Excel?
Самый простой способ — воспользоваться функцией СУММ. Например, чтобы сложить значения в ячейках A1, A2 и A3, выберите ячейку, куда хотите получить результат, и введите формулу =СУММ(A1:A3). Нажмите Enter, и Excel автоматически посчитает сумму. Для большего числа ячеек меняйте диапазон (например, A1:A100). Если ячейки не идут подряд, формула будет выглядеть так: =СУММ(A1;B2;C3). Важно помнить, что Excel также может суммировать не только числа, но и значения ячеек, содержащих формулы.


