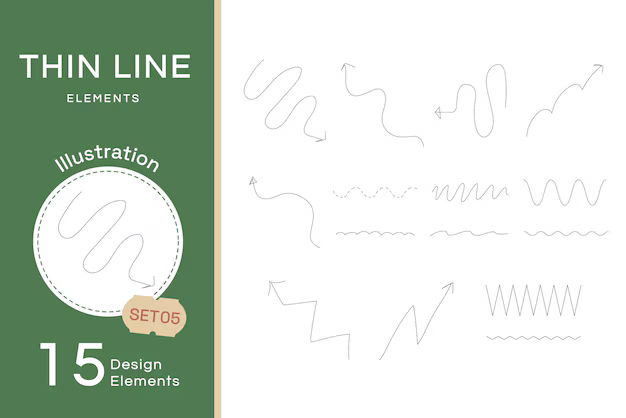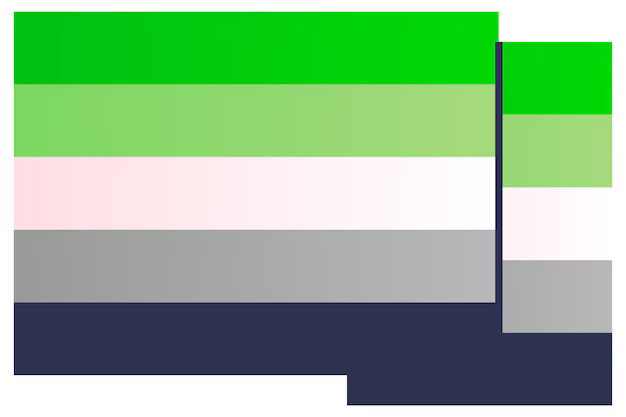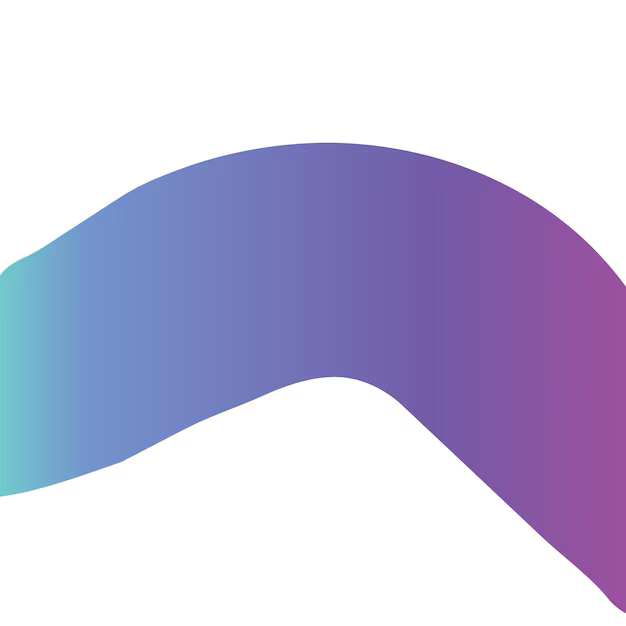Frame в Figma — подробный разбор инструмента на русском
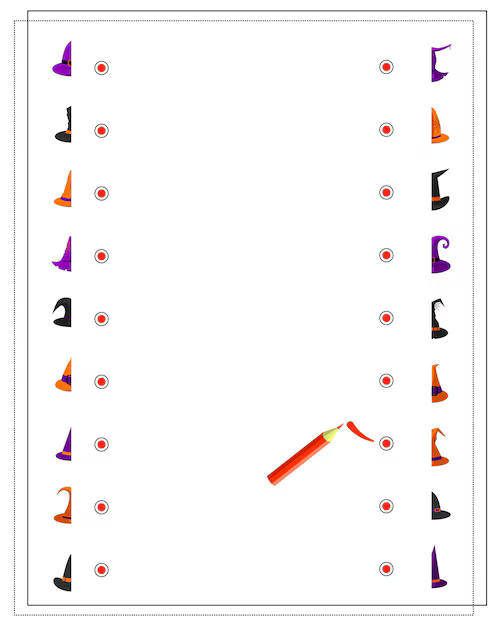
Для создания сложных макетов и компоновок, в Figma незаменимы фреймы. Они позволяют структурировать элементы дизайна, организовать иерархию и обеспечить гибкую настройку. Освоив работу с фреймами, вы значительно ускорите разработку интерфейсов на практике.
Ключевой момент: фреймы в Figma задают границы и контейнеры, которые обеспечивают порядок и помогают структурировать сложные композиции.
В этой статье вы узнаете: об основных типах фреймов, как настроить их параметры, для чего применять различные варианты фреймов в зависимости от целей и задач, и ключевые параметры влияющие на визуальное отображение.
Практическое применение: понимание работы с фреймами позволит вам легко управлять сложной визуальной структурой, создавать отзывчивые макеты и создавать профессиональные UI-дизайн-продукты. В каждом проекте вы заметите, как грамотное использование фреймов делает разработку более эффективной.
Frame в Figma – подробный разбор инструмента
Основные функции Frame:
- Расположение элементов: Frame позволяет организовать элементы внутри себя, создавая структурированную композицию. Вы можете добавлять в него другие элементы, такие как текст, изображения, другие Frame'ы, и управлять их расположением.
- Размеры и границы: Вы можете точно задавать размер и форму Frame, определяя его ширину, высоту, радиусы углов и внешние границы. Это позволяет точно разместить элементы внутри дизайна и соблюдать нужные пропорции.
- Свойства расположения: Frame позволяет устанавливать точное позиционирование, выравнивание и межэлементные расстояния. Это очень важно для создания сложных макетов, подгоняющих к конкретным размерам.
- Масштабирование: Frame позволяет масштабировать элементы в нём, при этом сохраняя пропорции или изменяя их, что важно при работе с изображениями и текстами.
- Вложенность: Frame'ы можно вкладывать друг в друга, создавая мощную систему иерархии, которая упрощает работу с большими сложными макетами. Это позволяет сохранить структуру и управляемость проекта.
- Редактирование контента при сортировке уровней: Поддерживает группировку и разгруппировку элементов, что помогает правильно организовать слои в дизайне.
- Применение стилей: Frame'ы позволяют накладывать стили, такие как тени, границы, цвета фонов или заполнения, на весь свой внутренний контент сразу или по отдельности.
Рекомендации по использованию Frame:
- Используйте Frame для каждого блока в дизайне, организовывая его содержимое. Это даёт порядок и удобство управления.
- Сохраняйте структуру проекта, применяя вложенность Frame'ов для задач с большим объёмом. Это сэкономит ваше время.
- Оптимизируйте использование других инструментов Figma – используя контейнерные элементы, вы можете значительно упростить процесс работы с деталями и сократить время на их расположение.
Понимание принципов работы с Frame – ключевой фактор для эффективной работы в Figma. Это не просто инструмент, это основа для создания качественных и профессиональных дизайнерских решений.
Основы работы с Frame: создание и назначение
Для создания Frame, выберите инструмент «Frame» на панели инструментов Figma.
После этого, вы можете:
- Создать прямоугольный Frame: Просто нарисуйте прямоугольник на холсте.
- Создать Frame произвольной формы: Нарисуйте любую форму, используя инструмент «Перо» или другие инструменты векторного рисования. Выделите созданную фигуру и переименуйте её в "Frame".
- Создать Frame из существующих элементов: Выберите иконку, текст или группу элементов, и щелкните по кнопке "Create Frame".
Назначение Frame:
Frame – это контейнер для других элементов интерфейса. Правильно используемые Frame:
- Определяют структуру макета: Разделяйте элементы на логические блоки, например, секции страницы, блоки контента или компоненты дизайна.
- Управляют расположением элементов: Используйте Frame для точного позиционирования элементов – графика, текст, иконки – внутри.
- Создают согласованность: Применяйте один и тот же стиль ко всем элементам внутри Frame, что позволит вам более эффективно изменять его оформление.
- Формируют компоненты: Создавайте реиспользуемые компоненты с внутренним содержимым, которое вы можете копировать и применять в других местах дизайна.
- Ограничивают область, задавая размеры и расположение элементов внутри Frame.
Например, вы можете задать высоту и ширину фото, применив Frame. Таким образом, вы заранее ограничите размещение и размер картинки.
Практический пример: Представьте, что вы создаёте шапку страницы. Размещайте логотип, заголовок и кнопку в Frame. Вы можете применить к этому Frame определенный цвет и отступ, и в дальнейшем изменять всё шапку, не затрагивая внутренние элементы.
Контейнер для содержимого: размеры, позиционирование и выравнивание
Для корректного отображения контента в Figma, правильно задавайте размеры и расположение элементов внутри контейнера. Это гарантирует, что элементы будут позиционированы и выровнены согласно вашим требованиям.
Размеры контейнера: задавайте ширину и высоту контейнера, учитывая его содержимое. Используйте абсолютные (px, em) или относительные (vw, vh) единицы измерения.
- Абсолютные единицы (px, em): пригодны, когда вам нужен фиксированный размер, не зависящий от размера экрана. Например, для баннера.
- Относительные единицы (vw, vh): позволяют контейнеру масштабироваться пропорционально размеру экрана. Идеально для адаптивного дизайна.
Позиционирование: определяет, как контейнер и его содержимое относятся к другим элементам. Используйте эти варианты:
- Static: элемент располагается по естественному потоку страницы. Не требует дополнительных настроек.
- Relative: элемент позиционируется относительно своей исходной позиции. Позволяет смещать его, не нарушая порядок элементов.
- Absolute: элемент позиционируется относительно ближайшего предка, у которого установлено свойство
position: relative. Полезно для точного позиционирования относительно других элементов. - Fixed: элемент позиционируется относительно viewport. Положение фиксировано, независимо от прокрутки страницы. Отличный выбор для всплывающих окон.
Выравнивание содержимого: выровняйте элементы внутри контейнера. Используйте следующие методы:
- Выравнивание по горизонтали:
justify-content(для строк, блоков) илиtext-align(для текста). `center`, `flex-start`, `flex-end`, `space-around`, `space-between`. - Выравнивание по вертикали:
align-items(для строк, блоков),vertical-align(для элементов inline).`center`, `flex-start`, `flex-end`. - Выравнивание по центру: сочетание
justify-content: centerиalign-items: center, либоmargin: 0 auto(только для блоков с заданной шириной).
Важный совет: правильно выбрав тип позиционирования и выравнивания, вы гарантируете, что ваш дизайн будет выглядеть аккуратно и предсказуемо в любых настройках экрана.
Работа со слоями внутри фрейма: порядок и видимость
Для управления порядком слоев внутри фрейма используйте инструмент "Порядок слоев" (Layer order) в панели "Слои".
Отметьте нужный слой и перетащите его вверх или вниз, чтобы изменить его позицию относительно других слоев. Это повлияет на отрисовку в пределах фрейма.
Видимность слоев внутри фрейма регулируется в панели "Слои", значком глаза (eye icon) слева от названия слоя.
Если необходимо, чтобы слой был видимым только при определенных условиях, используйте "условия видимости" (visibility conditions) в "Свойствах слоев". С помощью этой функции, вы можете скрывать и отображать слои, основываясь на их связи с другими слоями или объектами в файле.
Внимательно следите за порядком расположения элементов внутри фрейма, чтобы избежать проблем с перекрытием. Правильная организация слоёв важна для последующей работы.
Использование фреймов для создания макетов и интерфейсов
Создавайте фреймы для отдельных экранов: Каждому экрану (например, главная страница, страница продукта) должен соответствовать свой фрейм. Это позволяет работать организованно над различными частями интерфейса.
Группируйте элементы внутри фреймов: Внутри фрейма группируйте связанные элементы (кнопки, текстовые поля, изображения). Это облегчит дальнейший выбор и редактирование. Используйте иерархию фреймов для сложных макетов.
Изменяйте размеры фреймов и элементов: Figma позволяет гибко управлять размерами фреймов и элементов внутри. Это нужно для адаптации дизайна под разные устройства и экраны.
Прописывайте размеры и макеты: Укажите точные размеры, позиции и размеры элементов внутри фреймов. Это упростит работу над проектом и предотвратит проблемы с выравниванием. Хорошо использовать сетки, если нужно поддерживать определённое расположение.
Используйте фреймы для создания прототипов: Свяжите фреймы, чтобы создать функциональные прототипы. Это позволит протестировать логику переходов между экранами.
Разбивайте сложные макеты на подфреймы: Сложные макеты разбейте на несколько фреймов, которые затем можно использовать для повторного применения или улучшения дизайна.
Применяйте стили к фреймам: Фреймы могут содержать все элементы интерфейса, связанные с определённым стилем. Используйте стили, чтобы ускорить работу и обеспечить единообразие.
Используйте фреймы для разметки: При разработке интерфейса используйте фреймы для размещения различных элементов (текст, изображения, кнопки) в нужном месте. Это позволит сохранять логику проекта.
Взаимодействие фреймов с другими инструментами Figma: рамки и ограничения
Фреймы в Figma – не просто контейнеры. Они влияют на работу других инструментов. Понимание этих взаимодействий критично для эффективного дизайна.
| Инструмент | Взаимодействие с фреймами | Пример |
|---|---|---|
| Масштабирование | Масштабирование объектов внутри фрейма не влияет на размер фрейма. Фрейм сохраняет свои размеры. | Уменьшите масштаб изображения внутри фрейма – изображение уменьшится, но фрейм останется на прежнем месте и размерах. |
| Позиционирование | Объекты внутри фрейма позиционируются относительно фрейма. Изменение позиции фрейма изменяет положение и связанных с ним объектов. | Переместите фрейм, и все объекты внутри фрейма сместятся вместе с ним. |
| Свойства слоев | Свойства слоёв (например, видимость, заливку, обводку) могут меняться, не влияя на фрейм. | Измените цвет заливки объекта внутри фрейма – фрейм не изменится. |
| Размеры и пропорции | Изменение размера фрейма влияет на размещение объектов внутри. Изменение ширины и высоты фрейма перераспределяет элементы, но может привести к изменению размера объектов, особенно если используются инструменты типа "привязать размер к фрейму". | Измените высоту фрейма. Текстовые блоки внутри фрейма могут адаптироваться или уменьшиться в размере, чтобы подойти. Если использована привязка к фрейму, то объекты изменяются вместе с ним. |
| Группировка и разгруппировка | Фреймы могут группироваться и разгруппировываться, но это может повлиять на поведение объектов внутри фрейма при дальнейшем редактировании. | Сгруппируйте фрейм с объектами. При последующем редактировании объектов внутри группы, фрейм будет участвовать в процессе в рамках группы. |
| Слой-маска | На фрейме может быть слой-маска. Объекты внутри фрейма будут частично скрыты, если слой-маска это предусматривает. | Примените слой-маску к фрейму. Тогда части объекта за пределами области маски не будут видны. |
Знание этих правил поможет избежать неожиданных результатов при работе с фреймами и другими инструментами Figma и повысит эффективность дизайна.
Стилизация и особенности отрисовки фрейма
Для качественной стилизации фрейма в Figma используйте стили слоя. Они позволяют применять свойства (цвет, шрифт, тени) к нескольким объектам сразу, сохраняя единый визуальный стиль. Создайте свой стиль и сохраните его, чтобы при необходимости быстро изменять внешний вид элементов.
Для отрисовки фрейма, созданного как контейнер для других элементов, не забывайте о настройке размеров (ширина, высота, отступы). Дополните это, устанавливая отступы (padding) и расположение элементов внутри. Используйте "Smart Resize" для автоматического масштабирования содержимого при изменении размеров фрейма. Укажите конкретные размеры или используйте фиксированную ширину и высоту, учитывая возможную адаптивность дизайна.
Важная деталь: при работе с фреймом, используйте разные виды отрисовки для разных целей. Так, для фреймов, служащих контейнерам, необходима простая прямоугольная форма. Для элементов, требующих сложного визуального оформления, применяйте свойства фигур. Комбинируйте прямоугольные фреймы, сложные фигуры и маски для создания сложных макетов.
Не пренебрегайте альтернативой фрейму – группированием. Если объекты не требуют адаптации размера или стилизации, используйте группирование. Это упрощает редактирование и уменьшает количество слоёв.
Не забывайте о "Shadow"-эффекте для фреймов: наличие тени может визуально отделить его от других компонентов макета.
Вопрос-ответ:
Как правильно создавать фреймы в Figma для сложной структуры дизайна?
Создание фреймов для сложных макетов в Figma чаще всего требует продуманного подхода. Важно определить, какие элементы вашего дизайна будут находиться в отдельных фреймах. Например, если вы проектируете страницу с заголовком, колонками текста и изображением, можно создать фрейм для каждого из этих блоков. Это позволит вам удобно управлять и изменять отдельные части дизайна независимо друг от друга. Полезно использовать фреймы для отображения поведения элементов при различном размере экрана. Создавая фреймы, продумайте гибкую структуру, чтобы изменение размера в дальнейшем не привело к ошибкам. И не забудьте использовать группировку для объединения схожих элементов внутри фрейма.
Может ли один фрейм содержать несколько элементов с разными свойствами?
Да, фрейм в Figma может содержать различные элементы с разной стилистикой и параметрами. Важная мысль в работе с фреймами — это их иерархическая структура. Вы можете размещать внутри фрейма другие фреймы, создавая сложные иерархические структуры. Благодаря этому, управление структурой дизайна упрощается. Внутри одного фрейма вы можете разместить текст, изображения, различные элементы управления (кнопки, слайдеры), макеты и другие компоненты дизайна — всё это может быть организовано в фрейме, сохраняя его целостность и управляемость.
Нужно ли мне сохранять все мои дизайнерские решения внутри фреймов?
Нет, не обязательно сохранять все элементы дизайна внутри фреймов. Фреймы – это инструмент для организации. Они особенно полезны, когда вы хотите сохранить структуру макета страницы или отдельных его частей. Например, если вы разрабатываете деталь интерфейса, которая будет повторяться много раз на странице (например, блок с кнопкой и текстовым полем), то стоит поместить ее в фрейм. Так вы сможете модифицировать ее в одном месте и изменить все ее экземпляры на странице. Но если элемент уникален для конкретной области на экране, и вы планируете манипулировать им независимо от других частей дизайна, то фрейм не нужен. Важно помнить, что чрезмерное использование фреймов может сделать дизайн сложным для понимания.
Как фреймы влияют на масштабирование и адаптацию дизайна?
Фреймы – незаменимый инструмент при адаптивном дизайне. При заливке контента в проект для фреймов устанавливаются определённые размеры и пропорции. Это позволяет контролировать то, как ваш дизайн будет выглядеть на разных устройствах и экранах. Используйте фреймы для создания версий макетов для различных разрешений и размеров. Благодаря фреймам, можно задавать фиксированную ширину и высоту, что позволяет легко адаптировать ваш дизайн к различным экранам. Использование фреймов способствует гибкости дизайна, облегчая последующую работу по адаптации.
Можно ли использовать фреймы для создания повторяющихся элементов дизайна?
Да, фреймы идеально подходят для создания повторяющихся элементов дизайна. Например, вы можете спроектировать блок с кнопкой и текстовым полем в отдельном фрейме. Затем, вы можете использовать этот фрейм как шаблон и вставлять его в нужные места своего дизайна (копировать и вставлять или использовать возможности Figma для создания экземпляров). Использование фреймов для таких элементов значительно ускоряет работу и обеспечивает единообразный дизайн.
Можно ли использовать один и тот же Frame для разных типов контента, например, для текста и изображения?
Да, один Frame может содержать различные типы контента. Frame – это контейнер, который группирует элементы. Вы можете разместить внутри него текст, изображения, другие Frames, и даже сложные композиции. Настройка параметров отображения и привязки Frame'ов позволит вам гибко организовывать и размещать различный контент, согласуясь с вашими дизайнерскими решениями. Важно понимать, что, хотя один Frame вмещает разные объекты, их взаимодействие может потребовать дополнительной настройки (например, различные размеры элементов, расположение и выравнивание). По сути, Frame служит структурирующим элементом, который управляет расположением и визуальными свойствами содержимого. Это даёт возможность создавать сложные макеты быстро и эффективно, не теряя при этом гибкости.
Как правильно использовать Frame для создания повторяющихся элементов дизайна (например, для блоков с кнопкой и текстом)?
Для создания повторяющихся элементов, таких как блоки с кнопкой и текстом, Frame — это идеальный инструмент. Создайте базовый Frame с желаемым расположением и стилями. Затем скопируйте этот Frame, измените нужное содержимое и параметры (текст кнопки, ее цвет, текст). Используя функцию копирования и вставки, вы легко создадите необходимое количество идентичных, но индивидуально настраиваемых блоков, экономя время и сохраняя согласованность дизайна. После этого, группируйте ваши Frames, чтобы управлять ими как одним блоком. Добавляйте и удаляйте Frames из группы, чтобы легко перестраивать макеты без лишних усилий. При необходимости, используйте систему стилей и атрибутов для единообразия. Это позволяет сохранять последовательность оформления всего проекта, даже с большой сложностью.