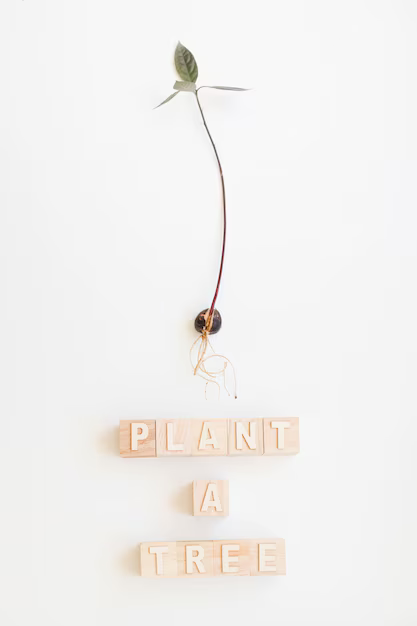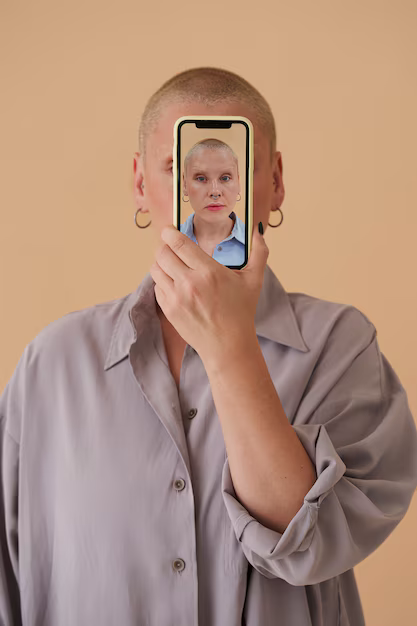Где находится средство просмотра фотографий Windows 10
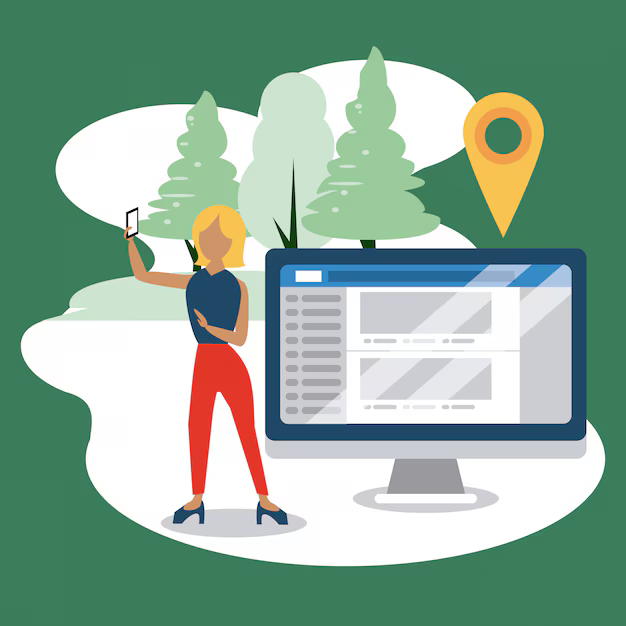
Средство просмотра фотографий в Windows 10 интегрировано в систему и не имеет отдельного ярлыка на рабочем столе. Для того, чтобы открыть изображения, просто откройте папку, содержащую фотографии.
Вместо поиска отдельного приложения, вам необходимо перейти к папке с изображениями. Например, если фотографии находятся в папке «Изображения» на диске C:
1. Откройте «Этот компьютер» (или «Мой компьютер»).
2. Найдите диск C: и откройте его.
3. Откройте папку «Изображения».
4. Выберите фотографию, которую хотите просмотреть. Windows 10 откроет её в стандартном средстве просмотра.
В некоторых случаях, Windows 10 может автоматически открывать фотографии с подключённых накопителей или устройств. Процесс открытия зависит непосредственно от пути к файлам в системе.
Путь к стандартному приложению
Для просмотра фотографий в Windows 10 используйте приложение Фотографии.
| Расположение | Описание |
|---|---|
| Пуск → Все приложения → Фотографии | Стандартный способ, доступный через меню Пуск. |
| Поиск в меню Пуск "Фотографии" | Быстрый способ поиска приложения. |
| Прямой доступ с панели задач | Если у вас закреплено приложение на панели задач, щелкнув по соответствующей иконке, вы сразу открываете его. |
Открытие через Проводник Windows
Для открытия фотографий через Проводник Windows, дважды щелкните файл изображения.
- Откройте Проводник Windows.
- Перейдите к папке, где хранятся фотографии.
- Выделите нужный файл изображения.
- Дважды щелкните по файлу.
Если изображение не открывается, убедитесь, что:
- Программа просмотра изображений установлена (стандартный просмотрщик Windows, например, может быть необходимой программой).
- Файл изображения имеет корректное расширение (например, .jpg, .png, .gif).
Если проблема не устранена, попробуйте другое изображение или обратитесь за помощью к специалистам.
Использование Всех файлов
Для просмотра фотографий в Windows 10, даже если они находятся не в стандартных папках, используйте функцию "Все файлы".
В меню "Пуск" найдите программу "Файлы".
В окне "Все файлы" выберите нужную папку или диск, где хранятся фотографии.
Навигация по "Всем файлам" упрощает поиск и просмотр изображений, расположенных на разных дисках, в различных папках, архивах и на съемных носителях. Вы можете использовать поиск, чтобы быстрее найти нужные файлы.
Чтобы открыть изображение, дважды кликните на его файловом имени. При этом программа, установленная по умолчанию для просмотра картинок, откроет фото.
Переход к папкам изображений
Для просмотра фотографий в Windows 10, перейдите к папкам, где хранятся изображения.
Способ 1 (Проводник Windows): Откройте "Этот компьютер" или "Файлы" (зависит от версии Windows). Найдите нужную папку с изображениями (например, "Изображения", "Документы").
Способ 2 (Поиск): Используйте функцию поиска в Windows. Введите название файла или папки с фотографией и выберите нужный результат.
Способ 3 (Настройка папки изображений): Если папки изображений не находятся непосредственно в "Этот компьютер" или "Файлы", проверьте настройки проводника и убедитесь, что показ скрытых папок включен. Проверка скрытых папок позволит найти их в файловой системе.
После нахождения папки, откройте её и выберите соответствующее средство просмотра фотографий Windows, например, из стандартных инструментов Windows (приложения "Фотографии").
Встроенные функции просмотра
Для просмотра фотографий в Windows 10 используется приложение "Фотографии". В нём доступны основные функции: просмотр в режиме слайд-шоу, масштабирование, поворот и изменение размера изображений. Также можно добавлять метки и описание к фото, сортировать по дате или имени файла, и создавать коллажи.
Функция "Поиск" позволяет быстро находить изображения по ключевым словам или дате.
Встроенные инструменты редактирования позволяют исправлять яркость, контраст, цветовой баланс фотографии.
Для более сложного редактирования есть возможность использования опции "Редактирование" и опций "Вёрстка" от сторонних приложений.
Если требуется более глубокая обработка, рекомендуется использовать специализированные программы редактирования изображений.
Альтернативные методы доступа
Если стандартное приложение отсутствует или не работает, можно использовать другие программы для просмотра фотографий. Фотографии в Windows часто хранятся в папках "Изображения" или в папках, созданных вами самостоятельно. Найдите их.
Программы-альтернативы: Для просмотра изображений подойдёт любая программа, которая поддерживает отображение графических файлов. Например, XnView или IrfanView. Они часто более функциональны, чем штатное приложение. Установите нужную вам программу.
Поиск в проводнике: Если вы знаете точное местоположение изображения, найдите его в проводнике (Мой компьютер/Этот компьютер). Просмотрите содержимое папки, выберите нужный файл и откройте его. Подобным образом можно открыть и другие изображения из этой папки.
Использование онлайн-сервисов: Некоторые сайты (например, Imgur, Google Фото) позволяют загрузить и просмотреть фотографии онлайн. Загрузите фото с компьютера на выбранный сервис, и вы получите доступ к просмотру.
Вопрос-ответ:
Где конкретно в системе Windows 10 хранится приложение для просмотра фотографий?
Средство просмотра изображений в Windows 10 не является отдельным приложением, а интегрировано в стандартные инструменты системы. Оно запушается через приложение "Фотографии" (Photos). Это приложение можно найти в меню "Пуск". В нём вы можете просматривать и управлять своими фотографиями. В системных папках самих фотографий программа не хранится.
Если у меня много фотографий, как найти нужный снимок быстро?
В приложении "Фотографии" есть возможность сортировки по дате, имени файла, расположению. Также вы можете использовать поиск по ключевым словам, если ваши фотографии имеют соответствующие метаданные. Можно создать папки и подпапки для структурирования. Попробуйте воспользоваться фильтрацией по типу картинки (фото, видео). Имея мощный компьютер, вы можете воспользоваться продвинутыми инструментами файлового менеджера Windows для быстрого доступа.
Возможно ли просмотреть изображения, сохранённые на внешнем жёстком диске или флешке, через приложение "Фотографии"?
Да, конечно. Приложение "Фотографии" может просматривать изображения, хранящиеся на внешних носителях. Просто подключите ваш внешний диск или флешку к компьютеру. Приложение автоматически распознает, и вы сможете просматривать фотографии. Если программа не понимает тип файла изображения, то проблемы могут возникнуть с корректным отображение изображения.
Как изменить настройки отображения фотографий в Windows 10?
Прямые настройки просмотра фотографий в стандартном приложении «Фотографии» ограничены. Вы можете изменить размер изображений в окне, но в целом это приложение не имеет широкого функционала по настройке отображения, в отличие от графических редакторов изображений. Возможности изменения отображения в основном содержатся в свойствах самих изображений, их настройках в других программах или в описании изображений в каталоге. Если вам нужна более глубокая настройка, лучше использовать специальные программы для просмотра фото, графические редакторы или файловые менеджеры.