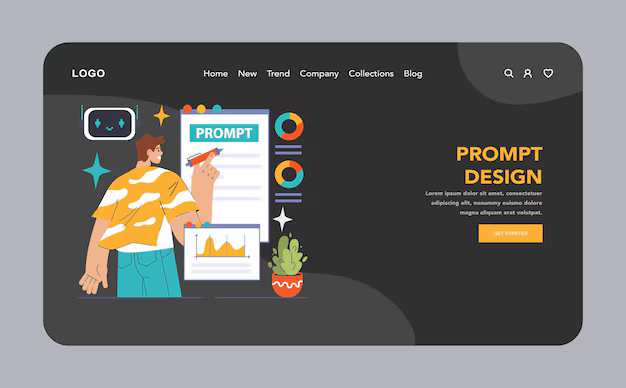Google Презентации - создание слайд-шоу | Google Workspace
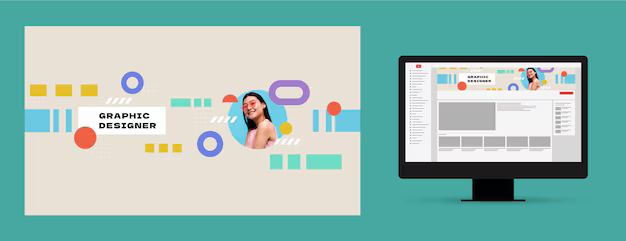
Создавайте профессионально выглядящие презентации с помощью Google Презентаций, мощного инструмента Google Workspace. Данная статья поможет вам быстро освоить основы и получить максимум от этого ресурса.
Запустите Google Презентации и с первого шага используйте готовые шаблоны. Они помогут сэкономить время, и вы сможете сфокусировать усилия именно на содержании ваших слайдов. Шаблоны сгруппированы по тематикам: для бизнеса, образования, выступлений и т.д.
Для улучшения визуального восприятия, используйте графические элементы. В Google Презентациях доступны изображения, диаграммы и таблицы. Включите в презентацию яркие и понятные графические элементы. Поддерживаются различные типы графиков, фото, и даже видео. Важно правильно подобрать формат и масштаб.
Эффективные заголовки – ключ к успешной презентации. Формулируйте их четко, лаконично и с использованием ключевых слов. Это позволит зрителю с первого взгляда понять суть сообщения. Учитывайте длительность вашей презентации и используйте минимум слов.
Следите за соблюдением стилистики. Используйте единый шрифт (размер и вид) и цветовую гамму для всей презентации. Это добавит профессионализма и улучшит восприятие информации.
Google Презентации: создание слайд-шоу в Google Workspace
Для создания презентации в Google Workspace откройте Google Презентации. Создайте новую презентацию, выбрав шаблон или нажав «Создать». Добавляйте слайды, используя меню сверху, и используйте доступные элементы дизайна. Главное - согласовать дизайн и содержание каждого слайда. Заполняйте с текст, изображениями, и графиками. Важно, чтобы визуальные элементы были релевантны и помогали вашей аудитории понять информацию.
Используйте заголовки и подзаголовки для структурирования информации. Это поможет аудитории быстрее усваивать материал. Включайте таблицы и диаграммы, если они необходимы для иллюстрации данных. Указывайте источник, если используете чужие изображения или информацию.
Уделяйте внимание качеству изображений. Используйте изображения с высоким разрешением, соответствующие стилю презентации.
Настройте порядок слайдов, перетаскивая их в нужную последовательность. Убедитесь, что переход с одного слайда на другой плавный и логичный. Выберите подходящую анимацию для элементов на слайде, чтобы усилить передачу информации.
Запустите презентацию для проверки. Проверьте, чтобы текст, изображения и переходы были понятны и впечатлили аудиторию. Исправьте ошибки, если таковые имеются.
Экспортируйте презентацию в нужный файл-формат (например, PDF). Можно также опубликовать презентацию прямо в Google Диск, или в Google Slides.
Создание новой презентации в Google Диске
Для создания новой презентации в Google Диск откройте Google Диск.
В левом меню нажмите "Создать".
Выберите "Документ" (в зависимости от типа вашей потребности)
или
Выберите "Презентация".
Укажите имя файла и нажмите "Создать".
Новый документ Google Презентаций откроется в новом окне.
Теперь вы можете начать добавлять слайды и наполнять их контентом.
Добавление слайдов и их редактирование
Для добавления нового слайда в Google Презентации: выберите вкладку "Вставка" в верхней панели инструментов. Из предложенных шаблонов выберете нужный или нажмите "Пустой слайд".
| Тип слайда | Описание |
|---|---|
| Заголовок и текст | Стандартный слайд с заголовком и областью для текста. |
| Заголовок и несколько объектов | Подходит для демонстрации данных, графиков и изображений. |
| Заголовок и картинка | Хороший вариант для презентаций, когда нужно привлечь внимание зрителей. |
Редактирование слайда:
- Заголовок и текст: Измените текст в полях "Заголовок" и "Текст".
- Изображения: Нажмите на значок "Изображение" в панели инструментов, чтобы добавить или изменить изображение.
- Графики и диаграммы: Выберите нужный тип графика или диаграммы из предложенных вариантов, запустите инструмент и внесите данные.
- Таблица: Если нужно, вставьте таблицу.
- Форматирование текста: Изменяйте шрифты, размер, цвет текста, выравнивание и другие параметры по своему усмотрению.
- Изменение макета: Заходя в вкладку "Дизайн", вы можете выбрать один из множества вариантов макетов слайдов.
- Стиль слайда: Внимательно ознакомьтесь с тем, как разные стили влияют на восприятие презентации. Умело используйте возможности Google Презентаций.
После внесения изменений убедитесь, что сохранены все внесенные изменения.
Работа с текстом, изображениями и фигурами
Для создания динамичного слайд-шоу используйте разнообразные элементы: текст, изображения и фигуры. Изменяйте размер, цвет и шрифт текста в зависимости от его роли на слайде. Добавляйте заголовки, подзаголовки и списки для чёткой структуры информации. Выбирайте эффекты анимации для текста, чтобы привлечь внимание к важным моментам.
Изображения: Загружайте фотографии, графику или иконки из компьютера или интернета. Выбирайте файлы оптимального качества и размера для эффективного отображения на слайде (максимально 2 МБ). Подбирайте изображения, соответствующие стилю презентации. Используйте встроенные инструменты для обрезки, изменения размера и добавления эффектов изображениям.
Фигуры: Для акцентирования внимания и визуального разнообразия используйте фигуры (прямоугольники, овалы, стрелки и т.д.). Изменяйте цвет, размер и оформление фигур в соответствии с общим дизайном. Комбинируйте их с текстом и изображениями для создания привлекательных и запоминающихся слайдов.
Совет: Используйте различные стили шрифтов для заголовков и текста, подбирая сочетания, которые гармонируют с цветовой палитрой. Располагайте элементы на слайдах так, чтобы они не перекрывали друг друга, и читались с достаточной чёткостью.
Важно: Сжатие изображений, если это необходимо, позволит улучшить скорость загрузки презентации. Учитывайте размер файла, прежде чем загружать графику. Выбирайте подходящий размер и формат изображений для оптимизации.
Создание и редактирование таблиц, диаграмм и SmartArt
Для создания таблиц в Google Презентациях, выберите "Вставка" →"Таблица". Укажите количество строк и столбцов.
- Заполните ячейки данными.
- Для форматирования используйте инструменты в меню "Формат".
- Изменяйте размер таблицы, перемещая границы.
Диаграммы. Выберите "Вставка" → "Диаграмма". Выберите тип диаграммы (гистограмма, круговая, столбцовая и др.).
- Выберите данные для диаграммы и подтвердите.
- Google Презентации автоматически создаст диаграмму.
- Изменяйте тип, данные и оформление.
- Для изменения данных, редактируйте источник данных в таблице/листе.
SmartArt. Выберите "Вставка" → "SmartArt". Выберите подходящий макет SmartArt.
- Заполните макет данными.
- Для изменения макета, используйте опции "Формат".
- Настройте структуру и внешний вид элементов SmartArt.
Форматирование и стилирование презентации
Первое: используйте единый стиль оформления для всех слайдов. Выберите цветовую схему, шрифт и макет, которые соответствуют теме и целевой аудитории. Используйте не более 2-3 цветов, 2-3 шрифтов.
Второй шаг: создайте визуально привлекательные слайды. Используйте изображения, графики и диаграммы, которые помогут дополнить текст и наглядно представить информацию. Изображения не должны перегружать слайд и отвлекать внимание.
Третье: оптимизируйте шрифты. Выбирайте чёткие шрифты, легко читаемые на большом экране. Размер шрифта должен быть достаточным (минимум 24 pt для заголовков, 18 pt для текста). Разнообразьте шрифты для разных элементов – заголовки, подзаголовки, основной текст.
Четвёртое: уделите внимание балансу и организации элементов на слайде. Равномерно распределяйте текст и изображения. Оставляйте достаточно свободного места (отступы) между элементами, чтобы избежать "слипания" и улучшить восприятие.
Пятое: не перегружайте слайды текстом. Лучше использовать краткие заголовки и подзаголовки, а важную информацию выносить в таблицы или списки. Вместо больших объёмов текста используйте изображения и графики.
Шестое: используйте анимации и переходы плавно и уместно. Задача анимации – подчеркнуть важные моменты, а не развлекать. Подбирайте анимации с учётом темы.
Седьмое: проверьте презентацию на разных устройствах. Убедитесь, что она отображается корректно на экранах различных размеров. Это критично для комфортного просмотра.
Сохранение и экспорт презентации
Для сохранения презентации в Google Презентациях используйте стандартное меню "Файл" > "Сохранить как".
- Если вы сохраняете на Google Диск, то презентация будет автоматически доступна для редактирования всеми пользователями с доступом.
- Вы можете выбрать формат файла:
- Google Презентации (.gslides): Лучший вариант, если хотите сохранить возможность редактирования в будущем.
- PDF (.pdf): Отличный выбор для просмотра и распечатки. Сохраните в PDF с высоким качеством, если предстоит оцифровка презентации.
- Microsoft PowerPoint (.pptx): Если вам нужно открыть презентацию в программе Microsoft PowerPoint.
- Изображение (.jpeg, .png): Сохраните отдельные слайды в виде графических файлов.
- После выбора формата, укажите имя файла и место сохранения. Если сохранение на Google Диск, это не требуется.
Экспорт в другие форматы: в контекстном меню каждого файла вы найдёте пункт "Экспорт" и можете сохранить в требуемый формат на Google Диск или на другой ресурс.
- Выберите конкретный слайд, который хотите экспортировать как изображение, в меню "Файл" > "Экспорт".
- Выберите тип изображения (.jpeg, .png, .bmp). Укажите имя файла и место сохранения.
Рекомендуется сохранять резервные копии презентаций на Google Диск или на внешнем накопителе.
Вопрос-ответ:
Как сделать так, чтобы мой слайд-шоу в Google Презентациях выглядело профессионально, но при этом не отнимало много времени на создание?
Профессиональный вид презентации часто зависит от выбора подходящего дизайна. Google Презентации предлагают множество шаблонов, которые уже содержат цветовые схемы, шрифты и макеты слайдов. Вы можете их использовать в качестве основы и только корректировать текст, картинки и другие элементы. Не перегружайте слайды графикой и текстом; достаточно нескольких ключевых изображений и лаконичных заголовков. Выбирайте чёткие и читабельные шрифты, используйте заголовки и подзаголовки для структурирования информации. Используйте таблицы и диаграммы для визуализации данных, это сэкономит время на написание текста. Упрощенный дизайн – часто более эффективный, чем перегруженный, который заставляет зрителя тратить время на разбор деталей. Вместо того, чтобы создавать новые эффекты от начала до конца, изучите готовые анимации и переходы в Презентациях. Они помогут добавить презентации динамику без лишних усилий.
Я хочу добавить в презентацию видео. Как это сделать правильно, чтобы видео не тормозило воспроизведение?
Для добавления видео в Google Презентации, выбирайте файлы разумного размера. Слишком большие видео будут долго загружаться и воспроизводиться. Перед добавлением убедитесь, что видео в нужном формате. Проверьте параметры "Качество" и "Размер видео" внутри видео. Зачастую можно уменьшить размер видео без потери качества. Не используйте слишком много видеоклипов на одном слайде. Если же видео действительно необходимо, рассмотрите возможность создания статичных изображений из видео - это может уменьшить нагрузку на презентацию. Возможно, стоит добавить небольшие отрывки видео, или использовать видео в качестве фона, а не центрального элемента. Используйте предварительный просмотр, чтобы проверить, насколько хорошо видео отображается в разных проекциях.
Можно ли использовать Google Презентации для создания презентаций с интерактивными элементами, например, с вопросами для аудитории?
Да, вы можете добавить интерактивные элементы в Google Презентации. Одним из способов внедрения вопросов является использование Google Forms. Вы создаёте форму с вопросами, затем в презентации вставляете ссылку на неё. Зрители переходят по ссылке и отвечают на вопросы, а результаты отображаются на слайдах. В Google Презентациях также есть возможность добавления ссылок на внешние веб-страницы, которые могли бы содержать дополнительные материалы по теме. Однако будьте внимательны к размерам и качеству видео и других мультимедийных объектов, чтобы избежать проблем с воспроизведением при большом количестве участников. Вы можете использовать встроенные функции Google Презентаций, такие как аннотации, для создания интерактивности на слайдах, например добавив текстовые поля или области вопросов.
Как сохранить презентацию в формате, подходящем для печати, и как потом распечатать слайды?
Для сохранения презентации в формате, подходящем для распечатки, воспользуйтесь функцией "Экспорт" в Google Презентациях. Там вы найдёте опцию сохранения в PDF. Это наиболее подходящий вариант для печати, так как он сохранит все элементы презентации — изображения, текст, макеты, — в одном файле в чётком формате. После этого вы можете легко распечатать слайды на принтере, воспользовавшись функциями своего устройства и программного обеспечения. Также презентацию можно сохранить и в виде отдельных картинок в разных форматах, но при этом следует учесть, что точное следование макетам презентаций может нарушиться при таком экспорте. Важно обратить внимание на настройки печати (количество копий, ориентация листа, масштаб). Если вы хотите сохранить слайды в разных режимах (например, с высоким разрешением или в цвете), то выберите соответствующие опции в настройках печати.