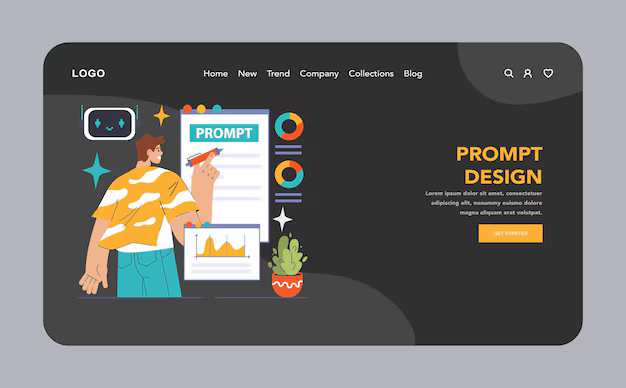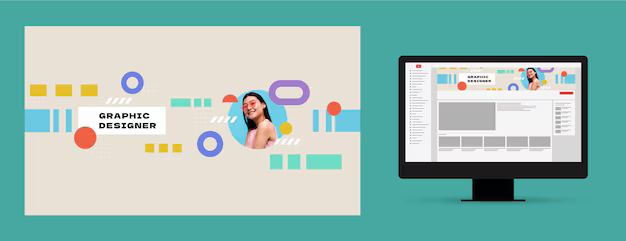Как делать презентацию на компьютере в ворде со слайдами

Создайте эффективный шаблон: Запустите Word. Откройте вкладку "Вставка" и найдите раздел "Слайды". Выбирайте готовый шаблон, соответствующий вашему стилю и цели. Не тратьте время на создание каждого слайда с нуля, используйте имеющиеся.
Добавление текстовых элементов: Чтобы разместить текст на слайде, воспользуйтесь инструментом "Текст". Используйте стандартные шрифты, как Arial или Calibri. Форматируйте заголовки и подзаголовки, делая их крупнее и жирнее, чем основной текст. Соблюдайте визуальную иерархию элементов.
Добавление изображений и графиков: Для повышения восприятия включите в презентацию изображения, диаграммы или графики. Вставляйте их с помощью "Вставка" -> "Изображение" или "График". Выбирайте качественные иллюстрации. Важно не перегружать слайд большим количеством элементов. Оптимизируйте размер изображений для лучшей визуализации.
Установка фона и стилей: Определите общее оформление презентации. Настройте фон слайдов в соответствии с выбранной темой. Выберите гармоничные цвета. Не забывайте учитывать цветовую гамму вашей презентации при выборе шрифтов, чтобы она была привлекательной. Например, не используйте яркий красный фон совместно с розовым текстом.
Работа с переходами и анимацией: Использование переходов между слайдами повышает динамичность презентации. Правильные переходы усиливают впечатления и поддерживают ритм вашей речи. Внимательно выбирайте анимацию для текста и графики; она должна быть не чрезмерной. Анимация должна быть дополнением, а не целью.
Проверяйте и редактируйте: Перед предоставлением презентации проверьте всю информацию, орфографию, грамматику и пунктуацию. Проверьте все ссылки и ссылки на изображения, чтобы они работали. Уточняйте детали и данные. Предположите, что у аудитории ограниченное время, поэтому избегайте лишней информации.
Как сделать презентацию в Word со слайдами
Создайте новый документ в Word. Убедитесь, что выбран шаблон «Пустая презентация».
Выберите вкладку «Вставка». В группе «Иллюстрации» найдите и используйте функцию «Создать слайд». Различные типы слайдов позволят вам адаптировать их под нужды. Имеется опция «Добавить слайд» – её нужно использовать для расширения презентации.
Добавьте текст на слайд. Для этого кликните по области слайда, где нужно разместить текст, и начните. Не выходите за рамки слайда в плане количества текста. Замените примерные названия на собственные.
Добавьте изображения и графики. Используйте функцию «Вставка», чтобы добавить изображения из файлов или ресурсов компьютера. Укажите их расположение и размер на слайде. Графики могут быть созданы прямо в Word или добавлены из внешних источников.
Измените шаблон слайда, если нужно. Установите требуемое цветовое оформление текста и фонов, шрифты. Для этого используйте опции в меню «Работа с формой» и «Дизайн».
Подберите нужные стили. В том числе, из списка встроенных. Обратите внимание на рекомендации по размеру текста и изображений для лучшего восприятия.
Добавьте анимацию. Выделите элементы презентации и перейдите в «Анимации». Вставьте и настроите переход между слайдами.
Проверьте работу презентации. Посмотрите презентацию, пролистывая её для проверки всех переходов и элементов. Протестируйте прокрутку и воспроизведение.
Выбор шаблона и настройка слайдов
Начните с выбора шаблона. В Word найдите коллекцию шаблонов для презентаций. Обратите внимание на дизайн: цвет, шрифты и макет. Выбирайте шаблон, который соответствует теме вашей презентации и целевой аудитории.
После выбора шаблона, настраивайте слайды. Проверяйте правильность расположения заголовков и текста. Убедитесь, что визуальные элементы гармонично вписываются в общий дизайн. Измените цвет фона и шрифтов, если нужно. Не перегружайте слайды элементами.
Используйте готовые макеты слайдов, чтобы сэкономить время. Вы можете переключать их под разные типы информации (текст, графики, изображения). Слайды "заголовок и текст" подходят для большей части презентаций.
Изменяйте размер и положение объектов на слайдах. Графики и диаграммы подберите с нужными данными. Изображения, если используются, должны быть четкими и высокого разрешения. Не стесняйтесь переносить объекты, чтобы наилучшим образом представить информацию.
Обратите внимание на соответствие цвета заголовков, текста и фона. Все визуальные элементы должны дополнять друг друга. Убедитесь в хорошей читаемости текста. Исключите элементы, которые отвлекают от основного сообщения.
Добавление текста и изображений
Для добавления текста на слайд, выделите его, затем введите необходимый текст в поле редактирования. Используйте различные шрифты, размеры и стили (жирный, курсив, подчеркнутый) из ленты инструментов.
Для размещения изображения: перейдите на вкладку "Вставка". Нажмите на кнопку "Рисунок" и выберите файл на вашем компьютере. Можно вставить изображение прямо из интернета, скопировав ссылку. Изображение будет загружено автоматически.
После вставки изображение можно изменять: изменять размер, поворачивать, добавлять рамку или выделение, выравнивать по странице.
Для точного позиционирования текста или изображения используйте инструментарий "Формат". Вы можете перетаскивать объекты на слайд, чтобы изменить их положение.
Не забудьте применять стили, цвета и эффекты для оформления текста, придающих слайду дополнительную привлекательность и читабельность.
Создание списков и таблиц
Для создания списков используйте маркеры (неупорядоченный список) или нумерацию (упорядоченный список):
- Неупорядоченный список (
- ):
- Нажимайте на кнопку "Список" в панели инструментов Word.
- Выберите "Маркер" для обычного списка с точками.
- Для других вариантов используйте кнопки с различными символами.
- Упорядоченный список (
- ):
- Выберите "Нумерованный список" в панели инструментов.
- Выберите желаемый формат нумерации.
- Вложенные списки: Для структурирования информации. Создайте список внутри другого списка.
Для таблиц используйте табличный редактор:
- Вставьте таблицу: Вставьте таблицу в нужный пункт документа. В верхнем меню Word есть опция "Вставка" → "Таблица".
- Укажите количество строк и столбцов.
- Заполните ячейки данными.
- Форматирование таблицы: Настройте ширину столбцов, выравнивание текста, подчеркивание, шрифт, границу ячеек, заливка. Для этого используйте инструменты в контекстном меню таблицы (щелкните правой кнопкой мыши на таблице).
- Добавление строк и столбцов: Используйте опции, расположенные в контекстном меню таблицы.
- Объединение ячеек: Объедините несколько ячеек в одну, если нужно.
- Удаление строк и столбцов: Удалите ненужные строки и столбцы.
Редактирование списков и таблиц стандартно, используйте функции редактирования и форматирования текста, инструменты в меню или контекстные меню.
Форматирование и дизайн слайдов
Для визуально привлекательных слайдов используйте тему оформления. Выберите тему, подходящую по стилю к вашей презентации. В Word 2021+ доступны готовые темы, их можно быстро переключать.
Меняйте цвета и шрифты текста в рамках выбранной темы. Не используйте более 2-3 шрифтов на одном слайде. Размер шрифта должен быть достаточным для чтения с расстояния.
Разнообразьте слайды: используйте заголовки, списки, изображения и диаграммы. Сочетание различных элементов создаёт динамику.
Используйте графические элементы аккуратно. Изображения должны соответствовать тематике и не загромождать слайды. Используйте фотографии высокого качества (не растянутые, не искаженные).
Для таблиц и графиков: делайте их понятными. Сократите использование слишком сложных схем. В таблицах – чёткие надписи, в графиках – понятные метки.
Следите за балансом на слайде. Пустое пространство важно для читаемости и восприятия информации. Не перегружайте слайды лишними деталями.
Согласуйте дизайн всех слайдов. Это создаёт единое стилевое решение и помогает зрителям сосредоточиться на информации.
Проверяйте презентацию на разной технике. Убедитесь, что слайды читаемы и визуально привлекательны на экранах мониторов и проекторах.
Добавление анимации и переходов
Для придания презентации динамики, используйте анимацию элементов слайдов и плавные переходы между ними. Это значительно улучшит восприятие информации.
Анимация объектов: Выберите нужный объект на слайде. В вкладке "Анимации" выберите тип анимации (например, "Появление", "Перемещение", "Наложение"). Можно задать задержку, направление и скорость анимации. Можно использовать разные анимации для различных элементов.
Настройка анимации объектов: Используйте опцию "Направление" для задания направления появления/движения элемента. "Скорость" контролирует скорость воспроизведения. "Задержка" регулирует время между анимацией текущего и предыдущего. Важно не перегружать слайд множеством одновременных анимаций.
Переходы между слайдами: В вкладке "Переходы" выберите эффект, например, "Раскрытие", "Исчезновение", "Наложение". Вы можете задать скорость перехода и звуковое сопровождение.
Совет: Экспериментируйте с разными сочетаниями анимаций и переходов, чтобы найти те, что наилучшим образом подчеркнут ключевые моменты вашей презентации и не будут отвлекать внимание зрителя.
Сохранение и показ презентации
Для сохранения презентации в формате, подходящем для показа на компьютере, выберите "Сохранить как" в меню "Файл". В появившемся диалоговом окне выберите тип файла PowerPoint (.pptx) или совместимый тип, например, .pdf. Это обеспечит сохранение всех элементов дизайна и анимации презентации.
| Тип файла | Описание |
|---|---|
| .pptx | Стандартный формат PowerPoint, сохраняющий все элементы. |
| Формат для универсального просмотра и печати. Часть элементов дизайна могут быть немного изменены. |
Для показа презентации щелкните по кнопке "Показ слайдов" на ленте. Выберите вариант показа: "С начала", "С текущего слайда" или "С выбранного слайда". В окне показа слайдов контролируйте скорость перехода между слайдами и активность на слайдах.
Для переключения слайдов во время показа можно использовать:
- Мышь
- Клавиши стрелок
- Кнопки на слайдах (если они есть).
Обратите внимание на настройки отображения, связанные с режимом показа слайдов. Они позволят Вам изменить определенные параметры слайдов и их порядок.
Не забудьте проверить, что на компьютере установлен пакет программ Microsoft PowerPoint. Если презентация создавалась в другом формате, его необходимо конвертировать или открыть в совместимой программе.
Вопрос-ответ:
Можно ли сделать презентацию в Word с красивыми заголовками и оформлением, без использования сторонних программ?
Да, в Microsoft Word встроенные инструменты позволяют создавать презентации со слайдами с различными стилями оформления. Вы можете использовать разнообразные шаблоны, которые предоставляет программа, изменять шрифты, цвета, добавлять изображения и графики. Это позволяет получить презентацию с профессиональным видом, не прибегая к дополнительным приложениям. Важно при этом освоить основные функции форматирования текста и работы со слайдами в Word.
Как добавить в презентацию картинки, чтобы они не занимали много места на слайде и смотрелись гармонично?
Для того, чтобы картинки в презентации выглядели хорошо и не загромождали слайд, нужно правильно их подбирать по размеру и использовать различные инструменты форматирования изображения. Выберите нужный размер изображения перед вставкой, и используйте опции «Обтекание текстом» и «Расположение» для размещения картинки и текста на слайде гармонично. Кроме этого, стоит обращать внимание на качество и разрешение картинок. Небольшие, четкие картинки смотрятся лучше, чем большие размытые.
Нужно ли создавать слайды в Word по определённой структуре, чтобы презентация смотрелась профессионально?
Хотя Word не ориентирован на создание сложных презентаций, как специализированные программы, соблюдение определённой структуры поможет вам сделать презентацию более понятной и эффективной. Рекомендуется выдерживать чёткие блоки информации на каждом слайде, использовать заголовки, подзаголовки и текстовые списки. Важно использовать различные визуальные элементы (картинки, диаграммы, таблицы) для лучшего восприятия информации. Для каждого слайда можно использовать определенный дизайн, чтобы презентации выглядела цельно.
Как сделать анимацию текста на слайде в презентации Word?
В Word есть возможности для добавления простых анимаций к элементам. Выделите фрагмент текста и перейдите в меню «Анимация». В списке доступны различные эффекты анимации, такие как появление текста по очереди, выплывание или другие визуальные эффекты. Однако, анимация в Word по функционалу уступает специализированным программам, поэтому не стоит ожидать слишком сложных эффектов.
Можно ли сохранить презентацию в формате, который будет открываться на разных устройствах и операционных системах?
Конечно, презентации созданные в Word поддерживают многие распространенные форматы. Вы сможете сохранить презентацию в формате PowerPoint (.pptx), что позволит открыть её на различных устройствах и операционных системах, включая MAC, Windows, мобильные устройства. Важно убедиться, что у потенциальных зрителей установлены программы для чтения этого формата.
Можно ли сделать презентацию в Word с красивым оформлением, не используя сложные программы типа PowerPoint?
Да, в Word есть инструменты для создания презентаций со слайдами, которые позволяют обеспечить неплохое оформление. Вы можете использовать разнообразные шаблоны, предустановленные в Word, а также настраивать цвета, шрифты и заливку фона. Также в Word есть возможности для добавления изображений, диаграмм и SmartArt-объектов, дающих довольно хороший visual. Главное — правильно использовать имеющиеся инструменты и подобрать стиль, подходящий для вашей темы. Конечно, возможности Word по дизайну ограничены по сравнению с PowerPoint, но для простых презентаций с несложным оформлением это вполне достаточно.