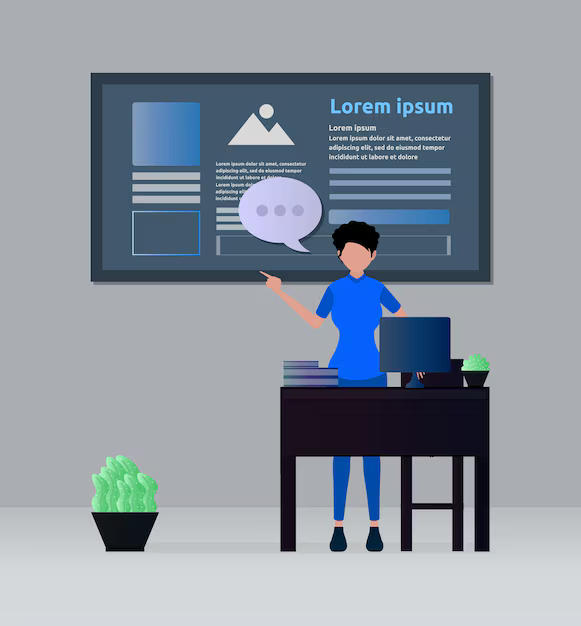Как напечатать текст на компьютере? Популярные редакторы

Для печати текста на компьютере вам нужен текстовый редактор. Самые популярные и удобные – Microsoft Word и Google Docs. Обе программы имеют интуитивно понятный интерфейс и широкий набор инструментов для работы с текстом.
Microsoft Word – мощный инструмент. Он позволяет создавать сложные документы с разными стилями, таблицами, картинками и диаграммами. Программа поддерживает широкий спектр форматов документов, и доступна на компьютерах с Windows.
Google Docs – облачная альтернатива. Её главный плюс – доступ к документам с любого устройства через интернет. Работать над документами в Google Docs можно совместно с другими людьми в режиме реального времени. Отличный выбор для совместной работы.
Кроме того, существуют и другие программы, такие как LibreOffice Writer, позволяющие создать документ. Они обеспечивают значительную гибкость для печати текстов высокой сложности.
В обоих редакторах вы можете: набирать текст, форматировать его (шрифт, абзацы), добавлять изображения, создавать таблицы и стили. Выберите программу, которая соответствует вашим потребностям и навыкам.
Выбор текстового редактора для вашей задачи
Для написания небольших текстов или документов, где не требуется сложная форматирование, подойдет Блокнот (Windows) или TextEdit (macOS). Они просты в использовании и не требуют установки дополнительных программ.
Если нужны функции форматирования текста (шрифты, списки, таблицы), выбирайте Microsoft Word или LibreOffice Writer. Они предоставляют богатый набор инструментов для работы с документами различной сложности. Word – платный, LibreOffice – бесплатный и кроссплатформенный.
Для программистов и разработчиков VS Code, Sublime Text или Atom – лучшие варианты. Они оснащены поддержкой множества языков программирования и имеют мощные инструменты редактирования кода.
Если нужно работать с веб-дизайном, Adobe Dreamweaver предоставит все необходимые функции для разработки и редактирования HTML, CSS и JavaScript. Однако, он платный.
Google Docs – отличный выбор для совместной работы над документами в режиме реального времени. Подходит для онлайн-коллаборации.
В зависимости от требований и формата вашей задачи, у разных редакторов есть свои преимущества. Выбирайте инструмент, максимально подходящий для вашей специфической цели.
Создание документа в простом текстовом редакторе
Для создания простого текста используйте блокнот (Notepad) в Windows или его аналог. Он идеально подходит для задач, не требующих форматирования. Запустите приложение.
Введите текст. Форматирования нет. Используйте стандартные клавиши для форматирования: Ctrl+Enter для перехода на новую строку, Backspace для удаления символов. Для выбора текста - нажмите и перетащите мышкой. Для выделения целых абзацев - выберите нужный.
Сохраните документ. В меню "Файл" нажмите "Сохранить как...", укажите имя файла и формат (например, .txt). Эта операция нужна для сохранения информации.
Для открытия – найдите файл и дважды кликните по нему.
Базовые навыки форматирования текста
Для выделения ключевых слов используйте жирный шрифт.
Для акцентирования внимания используйте курсив.
Для создания списка используйте маркированные или нумерованные списки:
Маркированный список:
- Пункт 1
- Пункт 2
- Пункт 3
Нумерованный список:
- Первый пункт
- Второй пункт
- Третий пункт
Для изменения размера шрифта применяйте инструменты меню или панели инструментов.
Изменяйте выравнивание текста (слева, справа, по центру, по ширине).
Используйте различные типы абзацев для разделения текста.
Обязательно применяйте отступы, чтобы текст был читабельным.
Добавляйте заголовки и подзаголовки для структурирования документа.
Например:Подзаголовок
Используйте различное начертание: полужирный, курсив.
Не забывайте про интервалы между буквами и строками для повышения комфорта чтения.
Подбирайте цвет шрифта и фон, чтобы текст был легко читаемым на фоне.
Грамотно подбирайте шрифты, обращайте внимание на их читаемость.
Работа с таблицами и изображениями
Вставка таблиц: Выделите область документа, где должна быть таблица. В большинстве редакторов, для того чтобы создать таблицу, используйте кнопку "Таблица" или "Вставить таблицу" (вы найдёте её в меню или на панели инструментов). Затем выберите количество строк и столбцов. Заполняйте ячейки текста и данными. Для форматирования используйте стандартные функции редактора (выравнивание, шрифты, цвета заливки). Вы можете изменять размер таблицы, добавлять или удалять строки/столбцы.
Вставка изображений: Найдите кнопку "Вставить изображение" или "Изображение". Выберите нужный файл с изображениями. В большинстве редакторов можно изменить размер и расположение изображения, применять различные стили (например, обводка, цвет заливки), добавлять альтернативный текст (важно для людей с нарушениями зрения).
Форматирование таблиц и изображений: Используйте инструменты для изменения внешнего вида: выравнивание, изменение размера, цвет ячеек таблицы, добавление границ, стилей изображения (например, обводка, цвет заливки), изменение расположения изображений в тексте (слева, справа, по центру).
Важные замечания: Проверяйте корректность введённых данных в таблицах. Подбирайте изображения, соответствующие стилю документа. Не переусердствуйте с графикой, чтобы не перегрузить документ. Проверяйте работоспособность ссылок на изображения, если они требуются.
Использование возможностей проверки правописания и грамматики
Для повышения качества текста используйте встроенную проверку правописания и грамматики. Она быстро выявит ошибки и предложит исправления.
| Проблема | Как исправить |
|---|---|
| Опечатки | Выделите ошибку и выберите из предложенных вариантов исправления или замените вручную. |
| Грамматические ошибки | Внимательно изучите выделенные предложения и при необходимости измените словоупотребление, пунктуацию, или порядок слов. |
| Неуместные стилистические обороты | Используйте опцию проверки стиля, если она доступна. Она поможет избежать несоответствия формату. |
| Неправильное использование знаков препинания | Проверьте корректность постановки знаков препинания. |
| Неправильное построение предложений | Часто, программное обеспечение предлагает предложения, близкие по смыслу. Замените на более точное. |
Активное использование этих инструментов позволит вам создавать более грамотные и качественные документы.
Управление файлами и совместная работа
Для эффективной работы с текстовыми документами, необходимы инструменты для управления файлами и совместного редактирования. Вот ключевые моменты:
- Файловые менеджеры (Explorer, Finder): Изучите возможности этих программ. Они позволяют организовать файлы по папкам, создавать новые документы и копии, переименовывать и удалять файлы безопасно.
- Резервное копирование: Создавайте резервные копии регулярно. Используйте облачные хранилища или внешние носители. Несколько копий - ваш главный инструмент для сохранения работы.
- Системы контроля версий (Git, SVN): Полезны для совместной работы над проектом. В них отслеживаются изменения в файлах, позволяя возвращаться к предыдущим версиям и работать над документом одновременно нескольким пользователям. Git удобен для командной работы.
Совместное редактирование:
- Google Docs, Microsoft Word Online: Эти сервисы позволяют редактировать файлы одновременно с другими пользователями. Возможности синхронизации - ключ к успешной совместной работе. Оба сервиса имеют кроссплатформенную поддержку.
- Конкретика: Установите четкие правила для совместной работы, обозначьте ответственных за отдельные части. Это упростит процесс редактирования и позволит избежать путаницы.
- Дополнительные инструменты: Уточните детали использования сервисов для эффективной совместной работы в вашей команде.
Безопасность: Регулярно обновляйте программы и операционные системы, пользуйтесь надежными паролями и выбирайте надёжные сервисы для хранения файлов. Это необходимо для защиты ваших данных.
Вопрос-ответ:
Какой текстовый редактор подойдет для написания научной статьи с множеством формул и таблиц?
Для работы с формулами и таблицами лучше всего подойдёт Microsoft Word или LibreOffice Writer. В Word есть широкий набор инструментов для вставки формул по стандарту LaTeX, а также для создания и форматирования таблиц. LibreOffice Writer также имеет хорошую поддержку формул и таблиц, хотя возможности могут быть немного скромнее, чем у Word. Важно учесть, что, если вы планируете дальнейшую публикацию вашей статьи, уточните, какие форматы файлов требуются для её размещения.
Можно ли напечатать текст на компьютере без установки специальных программ?
Да, некоторые простые текстовые действия выполняются с помощью встроенных в операционную систему инструментов. Например, в Windows есть «Блокнот» (Notepad), а в macOS – «TextEdit». Эти программы достаточно для простых задач, но для более сложных функций, вроде форматирования текста, необходимы специализированные редакторы.
Какие программы для написания текста на компьютере есть, помимо Word и LibreOffice?
Существует множество альтернатив Word и LibreOffice. Например, есть Google Docs, в котором можно работать в облаке, а также Atom, Sublime Text и Notepad++. Эти программы часто выбирают программисты и люди, которые нуждаются в дополнительных возможностях редактирования кода или текстовых файлов определенного формата.
Как выбрать текстовый редактор для составления стихотворения, где важна точность набора текста?
Для написания стихотворения с большой точностью набора, важно выбрать редактор, в котором точно передается исходный текст. Стандартные текстовые редакторы, такие как Word и LibreOffice, подойдут, но для идеального сохранения пробелов и сложных стилистических элементов, возможно, лучше остановится на специализированном программном обеспечении для работы с текстом и форматированием, созданном с акцентом на графику или подготовку к полиграфии.
Нужно создать документ с большим объемом текста и сложной структурой. Какие программы помогут это сделать эффективно?
Для больших сложных документов, с множеством разделов, списков и сносок, рекомендуется использовать Microsoft Word или LibreOffice Writer. Эти программы обладают инструментами для создания сложных иерархических структур, обеспечивают гибкость в форматировании и позволяют создавать перечни, гиперссылки и таблицы. В этих программах легче найти и править большие объемы текста, чем в более упрощённых редакторах.
Какой текстовый редактор подойдет для написания научной статьи, где важно сохранение форматирования и разнообразные возможности? Нужно ли искать какой-то специальный программный пакет?
Для научных статей, особенно с сложной структурой и большим объемом, лучше использовать специализированный текстовый редактор. Microsoft Word — мощный инструмент с возможностью сохранения сложных стилей, таблиц и списков. В нем можно создавать формулировки с математическими обозначениями или специальными символами, что очень полезно для научной работы. Есть и более специализированные пакеты, например, LaTeX, который часто используется для печатных работ. Но, в большинстве случаев, при хороших знаниях Word и задействовании функций форматирования, он справляется абсолютно с достойной задачей сохранения последовательности текстовых значений и форматирования, а значит и сохранённой структурой исходного текста.
Я хочу напечатать большой документ с иллюстрациями. Как лучше организовать работу с текстом и графикой в одном файле, чтобы при печати результат получился качественным?
Для качественной печати документа с иллюстрациями нужно верно интегрировать графику в текст. Лучше всего использовать встроенные функции текстового редактора (например, Microsoft Word или LibreOffice Writer). Иллюстрации можно вставлять в текст как изображения, подбирая размер и расположение, чтобы картинка гармонично вписывалась в рабочую формацию. Важно обратить внимание на разрешение иллюстраций. Если они низкого разрешения, при печати они могут выглядеть нечеткими. Лучше использовать изображения высокого качества. Также, перед печатью необходимо проверить настройки печати, чтобы убедиться, что размер бумаги и ориентация документа соответствуют вашим требованиям. Настройка расположения текста и картинок перед печатью повысит качество полученного результата.