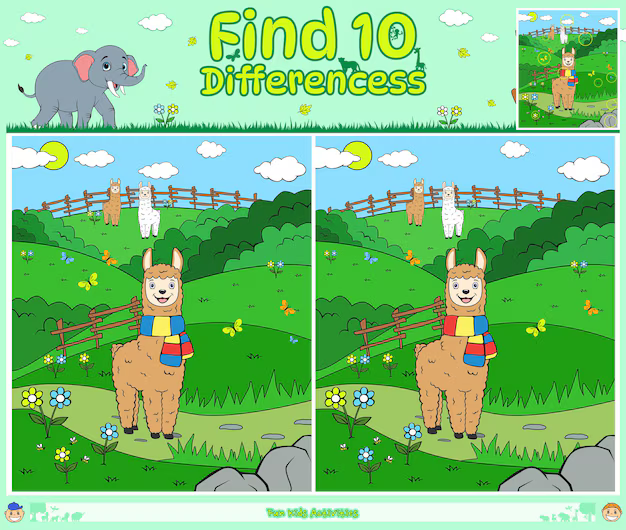Как написать в фотошопе красивый текст - 5 лучших способов

Ключевой совет: Используйте стили слоёв. Эта функция Фотошопа существенно ускорит процесс и предоставит нестандартные возможности форматирования текста.
Создавать красивый текст в Adobe Photoshop можно с помощью грамотного использования инструментов и методов. Ниже пять проверенных, практичных способов, которые помогут вам добиться захватывающего результата.
Способ 1: Используйте инструмент «Текст» для быстрого создания основного текста. Потом, с помощью стилей слоя, задайте нужный шрифт, размер, цвет, интерлиньяж и отступы. Это – наиболее быстрый и простой способ, позволяющий сразу увидеть результат.
Способ 2: Изучите различные шрифты. Фотошоп предлагает обширную библиотеку шрифтов. Экспериментируйте с разными вариантами, подбирайте шрифты, дополняющие концепцию вашего проекта. Используйте предварительный просмотр, чтобы увидеть, как разные варианты сочетаются с вашим изображением.
Способ 3: Создавайте градиенты и эффекты с использованием параметров «Стили слоя». Это придаст вашему тексту глубину и визуальную привлекательность. В частности, это поможет создавать выделения или придать тексту определённую фактуру. Настройка градиентов позволит добиться плавных, интересных переходов.
Способ 4: Не бойтесь использовать сложные сложные эффекты, такие как обводка, тень, внутренний свет и прочие. С помощью «стилей слоя» вы сможете применять всё многообразие этих эффектов, а потом менять их параметры для достижения желаемого результата.
Способ 5: Комбинируйте перечисленные методы. Сочетайте разные шрифты, стили, цвета и эффекты, чтобы получить уникальный и стильный результат. Не ограничивайтесь набором стандартных решений. Сочетайте несколько шрифтов, создавая комбинации.
Выбор шрифта для запоминающегося результата
Правило 1: Соответствие стилю. Шрифт должен отражать концепцию изображения. Для серьезной фотографии подходит классический шрифт, для игривого контента – шрифт с забавными засечками.
Правило 2: Учитывайте читаемость. Исключая слишком замысловатые или маленькие шрифты.
Для текста большого размера подходят шрифты с более простой структурой. Засечка способствует хорошей читаемости. Но не слишком густая засечка.
Пример: Для дизайна, ассоциированного с путешествиями, подойдет шрифт с плавными засечками, напоминающий винтажные карты. Для современного бренда - без засечки, с чистыми линиями.
Правило 3: Разнообразие. Не бойтесь экспериментировать с сочетанием шрифтов. Но сочетание шрифтов должно подходить под образ, чтобы не перегрузить. Классическое сочетание антиквы и современной без засечки – беспроигрышный вариант для многих дизайнерских заданий.
Пример: Смелое сочетание современных геометрических шрифтов хорошо смотрится с фотографиями модной одежды. Подумайте о визуальных связях между шрифтом и другими элементами дизайна.
Правило 4: Проверьте масштабирование. Убедитесь, что шрифт остается читаемым в различных размерах. Просмотрите свой дизайн на разных устройствах, чтобы оценить эффект.
Настройка параметров текста: размер, цвет, сведение
Размер шрифта: Оптимальный размер зависит от размера изображения и предполагаемого расстояния просмотра. Для крупных плакатов подойдут большие цифры, для иконографических элементов – мелкие. Экспериментируйте, подбирая размер так, чтобы текст оставался читаемым и гармонировал с остальным дизайном.
Цвет текста: Выбирайте цвет, контрастирующий с фоном. Используйте цветовой круг, чтобы подобрать сочетания цветов. Учтите визуальное восприятие определенных сочетаний. К примеру, глубокий синий на светлом жёлтом выглядит ярко, а насыщенный зелёный на сером – нейтрально.
Сведение текста: Используйте опцию «Сведение». Это позволяет создать эффект объёма, глубины и привлечь внимание. Настройка прозрачности и цвета обводки придадут тексту контрастность. Устанавливайте значения сведением так, чтобы текст лучше выделялся на фоне, но при этом не терял читабельности.
Использование стилей слоя для быстрого форматирования
Создайте стиль слоя, чтобы быстро применить одинаковый набор параметров к нескольким текстовым элементам. Зайдите в "Стили слоя" (Layer Styles). Выберите "Параметры наложения". Внесите изменения шрифта, цвета, заливки или обводки. Сохраните полученный стиль под описанием, например, "Заголовок красный". Теперь, при создании нового текста, вы можете просто выбрать этот сохраненный стиль, и все параметры будут применены автоматически.
Используйте "Внутренние тени" для глубины. Регулируйте угол, расстояние и размытие для большей детализации текста. "Внешние тени" создают лёгкую тень за текстом. Используйте размытие (Gaussian Blur) для плавности переходов. Сделайте обводку, чтобы текст выделялся. Выберите цвет и ширину обводки. Добавьте "Наложение цвета", чтобы изменить цвет текста без изменения базового цвета шрифта. Объединяйте стили, чтобы создать сложные визуальные эффекты.
Вместо нескольких настроек, применяйте готовые стили. Экономьте время и упрощайте процесс. Можно копировать стили между слоями или создавать новые, улучшая предыдущие или создавая уникальные.
Создание эффектов и декоративных элементов для текста
Для придания уникальности вашему тексту используйте следующие методы:
- Наложение стилей: Не ограничивайтесь общими стилями. Экспериментируйте с цветовыми эффектами, текстурами, оттенками, заливками, прозрачностью и размытием. Используйте несколько слоёв и накладывайте их, комбинируя эффекты.
- Набор шрифтов: Выберите уникальные, нестандартные шрифты. Используйте разные типы шрифтов (например, жирный, курсив, контурный). Комбинируйте разные шрифты в рамках одного текста, но в гармонии. Обратите внимание на гармонию размера и начертания для различных частей текста.
- 3D-эффекты: Воспользуйтесь инструментами для создания 3D-объёма для текста. Это придаст тексту динамичность и объёмность. Настройте глубину и направление эффекта в зависимости от конкретной задачи.
- Декоративные элементы: Вставьте в основной слой текста декоративные элементы: линии, фигуры, узоры. Эти элементы должны гармонировать с общим стилем и размещением текста.
- Текстурирование: Некоторые текстуры из библиотеки эффектов фотошопа придадут уникальность вашёму тексту. Наложите текстуру на текст, установив необходимую прозрачность слоя. Отлично смотрится лёгкое размытие текстуры.
- Градиенты и заливку: Вместо плоских цветовых заливок используйте градиенты для текста. Градиенты придают эффект глубины и динамизма. Эффект градиента заставляет текст становятся более динамичными и выразительными. Обращайте внимание на гармонию цветовых переходов.
- Совет: Перед применением эффектов сделайте резервную копию слоя текста. Так вы сможете легко вернуться к исходному состоянию, если ошибка вас "затронет".
Работа с инструментом «Текст»
Для создания привлекательного текста в Фотошопе, начинайте с настройки параметров инструмента «Текст». Выберите шрифт, размер, стиль, цвет и начертание. Обязательно задайте интервал, кернинг и отступы. Экспериментируйте с разными опциями.
Для быстрого изменения параметров текста, используйте панель «Параметры слоя». Здесь можно изменять размер, начертание, цвет, интервал, выравнивание и кернинг. Использование горячих клавиш ускорит процесс.
Совет: Для более читабельного текста используйте контрастные цвета и достаточно большой размер шрифта. Создавая объемные эффекты, учитывайте, что слишком мелкий шрифт будет трудно различим с 3D-эффектами.
Используйте различные стили слоя (тень, свечение, наложение) для придания текстовому слою уникальности. Не бойтесь сочетать несколько стилей слоя для создания интересного эффекта.
Добиться эстетики можно, комбинируя разные шрифты. Не стесняйтесь экспериментировать с комбинациями. Например, в заголовках – толстый и крупный шрифт, в подзаголовках – более тонкий, но читаемый.
Для художественного эффекта попробуйте деформацию текста. Это позволит создать уникальный эффект с помощью инструментов вращения, искажения, перегиба и т.д.
Ключ к успеху – практика! Экспериментируйте с разными инструментами и настройками.
Объединение знаний для создания креативного текста
Комбинируйте разные стили шрифтов, их начертания и размеры, чтобы текст не выглядел скучно. Например, используйте сочетание жирных, курсивных и обычных шрифтов, а также разных размеров для выделения ключевых слов и создания акцентов.
| Техника | Описание |
|---|---|
| Использование эффектов | Добавьте тень, контур или градиент к тексту, чтобы он выделялся на фоне. Не злоупотребляйте этими эффектами! Оптимально 1-2 эффекта на один элемент текста. |
| Работа с цветом | Подбирайте цвета, гармонирующие с общей концепцией изображения. Цветовая гамма должна дополнять, а не перегружать. |
| Текстуры | Добавьте текстурированный фон к тексту или применив текстуру к самому тексту, чтобы придать ему уникальный вид. Важно сохранять баланс и избежать чрезмерной загрузки. |
| Ориентация | Не ограничивайтесь горизонтальным расположением. Поэкспериментируйте с вертикальным или наклонным размещением текста для получения более динамичных компоновки. |
Попробуйте перекрыть текст полупрозрачным цветом или эффектом, создающим глубину и объём. Разнообразьте расположение текста, используя наклон, поворот, создание перспективы. Не забывайте про правильный интервал между буквами, чтобы текст смотрелся естественно и читабельно.
Вопрос-ответ:
Какой способ подойдет для создания надписи с эффектом объемности, чтобы она выделялась на фото?
Для создания объемного текста, который будет хорошо смотреться на фотографии, стоит использовать метод "Наложение слоев". Вы создаете основной текст, копируете его на новый слой и применяете к копированному слою стили слоя. Например, "Внутренняя тень", "Внешняя тень" или "Выпуклость". Также, можно поиграть с режимом наложения слоев (например, "Перекрытие", "Перегораживание"), чтобы получить нужный эффект. Не забудьте отрегулировать непрозрачность и цвет этих эффектов для достижения желаемого результата. Важно помнить, что экспериментировать с разными настройками – это ключ к успеху.
Хочу сделать надпись на фото, чтобы она была в стиле "квиллинг". Какие инструменты Фотошопа можно применить?
Для создания эффекта квиллинга в Фотошопе можно воспользоваться сочетанием инструментов "Перо", "Заливка", и "Фильтры". С помощью инструмента "Перо" вы создаете сложные фигуры, напоминающие фрагменты квиллинга. Затем, заливку этих фигур цветными градиентами, вы достигаете желаемого эстетического образа. После чего, можно применить фильтры для создания фактуры, приближенной к квиллингу - например, размытие или текстурирование. Ключевой момент – аккуратное создание многослойных объектов и работа с настройками режимов наложения.
Как сделать текст на фото прозрачным или с дымчатым эффектом?
Для создания прозрачного или дымчатого эффекта текста используйте стиль слоя "Внешняя тень" со стилизованным режимом смешивания, например – размытие по Гауссу. С уменьшением непрозрачности и выставлением определенного цвета в настройках "Внешней тени" Вы получите желаемый эффект. Можно также применить стиль слоя "Перекрытие" с заданным цветом и эффектом размытия. Дополнительный способ – наложение маски на слой с текстом и закрашивание ненужных частей маски с использованием градиента с дымчатым эффектом.
У меня есть логотип в другой программе, как импортировать в Фотошоп чтобы сделать красивую надпись на его основе?
Для импорта логотипа из другой программы в Фотошоп используйте команду "Файл" -> "Открыть". Выберите файл вашего логотипа. Вы можете импортировать его как отдельный слой, так и сохранить в формате, совместимом с Фотошопом. После импорта, текст можно разместить на новом слое поверх логотипа, используя инструменты выделения и маску слоя, чтобы контролировать расположение текста относительно логотипа. Так же можно использовать инструменты трансформации, чтобы преобразовать логотип под необходимый формат.