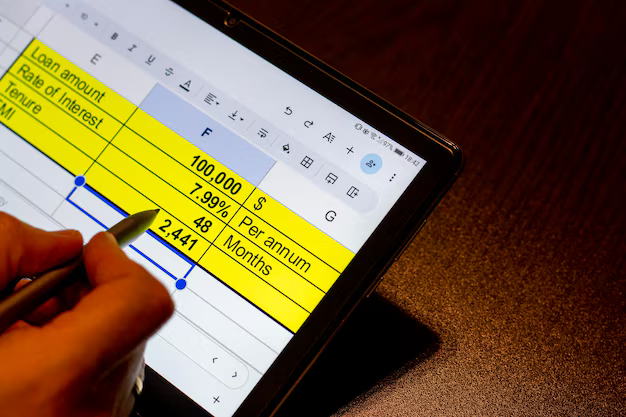Как работать в Экселе - самостоятельно, научиться с нуля

Начните с освоения основных функций: вставка, редактирование, форматирование текста и чисел. Для этого, изучите меню "Главная" и "Вставка". Ознакомьтесь с инструментами автоматической проверки правописания и корректировки данных.
Умение работать с таблицами данных – это база. Выделяйте ячейки, строки и столбцы. Изучите методы копирования, вставки и перемещения данных. Практикуйтесь с формулами для суммирования, вычитания, умножения и деления. Постоянно применяйте эти навыки во время изучения.
Освоить поиск и фильтрацию данных. Выберите нужные данные с помощью специальных фильтров, сортировки по возрастанию и убыванию. На практике используйте эти возможности для анализа.
Изучите возможности визуализации данных. Создавайте диаграммы, графики, гистограммы используя данные, которые вы ввели. Изучайте разбиение и группировку для наглядного отображения анализа.
Понимание принципов работы с листами и книгами. Научитесь создавать рабочие листы, объединять их в книги. Практикуйте сохранение и загрузку файлов в разных форматах. Привыкайте к работе с разными вкладками и структурами данных в таблицах.
Как работать в Excel: самостоятельно, научиться с нуля
Начните с создания простой таблицы. Введите данные в ячейки. Например, список имен и соответствующих им возрастов.
Изучите основные команды: выделение ячеек, строк, столбцов. Узнайте, как копировать и вставлять данные. Практикуйте переименование листов и добавление новых.
Овладейте формулами. Начните с простых операций: сложение, вычитание, умножение, деление. Введите формулу в одну ячейку. Например, если в ячейке A1 находится число 5, а в ячейке B1 - число 10, введите в ячейку C1 формулу =A1+B1. Excel автоматически посчитает сумму 15.
Поработайте с функциями. Например, функция СУММ суммирует числа. Функция СРЗНАЧ считает среднее арифметическое. Научитесь применять эти функции к диапазонам данных. Функция ЕСЛИ позволит вам производить различные расчеты при заданных условиях: =ЕСЛИ(A1>10;"больше 10";"меньше или равно 10")
Изучите форматирование. Изменяйте шрифты, размер, цвет. Добавляйте границы и заливки. Форматируйте числовые значения (деньги, даты).
Научитесь сортировать и фильтровать данные. Отсортируйте список клиентов по фамилии или по дате заказа. Отфильтруйте данные, чтобы увидеть заказы только за определённый период.
Используйте графики и диаграммы. Создайте диаграмму, отображающую количество продаж за каждый месяц.
Основные понятия и интерфейс программы
Для начала, узнайте, что такое рабочая книга и лист. Рабочая книга – это файл Excel, содержащий один или несколько листов. Лист – это таблица с строками и столбцами, где вы будете размещать данные.
Интерфейс:
- Строки и столбцы: Данные организованы в столбцы (обозначенные буквами) и строки (обозначенные числами). Обратите внимание на их структуру – это основа работы.
- Ячейки: Место пересечения строки и столбца. Название ячейки состоит из буквы столбца и числа строки (например, A1). В ячейках хранятся данные (числа, текст, даты).
- Формулы: Это выражения, которые выполняют вычисления. Они помогают быстро обрабатывать и анализировать данные. Начинаются со знака "=".
- Вкладки: Позволяют быстро переключаться между разными элементами Excel (например, "Главная", "Формулы", "Вставка"). Используйте их для быстрого поиска нужных инструментов.
Основы работы с ячейками:
- Ввод данных: Просто введите данные в нужную ячейку.
- Выделение ячеек: Нажмите на ячейку или выделите область ячеек, чтобы изменить их содержимое.
- Копирование данных: Выделите ячейку или область, скопируйте (Ctrl+C), перейдите к нужной ячейке и вставьте (Ctrl+V). Скорее всего, этот навык вам потребуется первым.
- Автозаполнение: Excel может заполнять ячейки последовательностью (например, даты, числа или текст), если у вас есть несколько значений. Попробуйте!
Рекомендации:
- Изучите расположение кнопок, это ускорит работу.
- Поэкспериментируйте с вводом данных различных типов.
- Начните с простых задач и постепенно усложняйте их.
Работа с данными: ввод, форматирование и редактирование
Ввод данных: Вводите данные непосредственно в ячейки. Для ввода чисел, используйте стандартную клавиатуру. Для текста, вводите напрямую. Для даты - формат "ДД.ММ.ГГГГ" в самой ячейке отобразится в заданном виде. Если информация требует специальных форматов - используйте соответствующие команды (например, формат денежной суммы).
Форматирование: Меняйте внешний вид данных. Выделите диапазон ячеек, щелкните правой кнопкой мыши и выберите "Формат ячеек". В открывшемся окне найдите вкладку "Число". Там вы можете выбрать нужный формат: число, валюта, дата, время и т.д. Для более сложных форматов, используйте пользовательские форматы, допустим, выделите "Дата" в формате "ДД.ММ.ГГ".
Редактирование данных: Изменяйте уже введенные данные. При необходимости измените значение в ячейке. Для исправления ошибки, просто перепишите нужное значение в ячейке. Можно использовать клавиши: стрелки вверх/вниз/влево/вправо для перемещения по ячейкам. Для корректировки используют клавиши "Backspace" и "Delete". Если надо изменить данные в нескольких строках - используйте выделение.
Примеры: Введите в ячейку A1 число 10, в ячейку B1 число 20. Обе ячейки отформатируйте как числовой формат. Измените значение ячейки A1 на 15. Измените формат ячеек A1 и B1 на валюту. В ячейку C1 введите дату "15.07.2024".
Важно: При вводе данных обратите внимание на корректность введённых данных, чтобы избежать ошибок. Обращайте внимание на выбранный тип данных (число, текст, дата).
Формулы в Excel: базовые операции и функции
Для начала работы с формулами в Excel запомните несколько ключевых моментов. Введите знак равенства (=) перед любой формулой. Например, для сложения чисел 5 и 3, напишите =5+3. Excel это вычислит.
Базовые операции: Сложение (+), вычитание (-), умножение (*), деление (/), возведение в степень (^). Например, =10*5 вычислит произведение.
Ссылка на ячейки: Вместо ввода чисел, можно использовать ссылки на ячейки. Например, если в ячейке А1 стоит число 10, формула =A1+5 вычислит 15.
Примеры функций:
• СУММ(число1;число2;...) - суммирует значения в нескольких ячейках. Например, =СУММ(A1;A2;A3) суммирует числа в ячейках A1, A2 и A3.
• СРЗНАЧ(число1;число2;...) - вычисляет среднее арифметическое чисел.
• МАКС(число1;число2;...) - находит максимальное значение из числа.
• МИН(число1;число2;...) - находит минимальное значение из числа.
• КОЛИЧЕСТВО(число1;число2;...) - подсчитывает количество чисел в диапазоне.
• ЕСЛИ(логическое_выражение;значение_если_истина;значение_если_ложь) - условный оператор. Пример: =ЕСЛИ(A1>10;"Большее 10";"Меньше или равно 10")
Важно: Функции и операции нужно использовать в строке формул. После ввода формулы нажмите Enter. Excel автоматически рассчитает результат и отобразит его в ячейке.
Работа с несколькими листами и работа с диапазонами
Для работы с данными, распределенными по нескольким листам, используйте команду "перейти к листу" (кнопка листа внизу). Переключение между листами позволяет быстро анализировать разные части информации.
Для работы с диапазонами используйте абсолютные и относительные ссылки. Абсолютные ссылки (например, $A$1) всегда указывают на конкретную ячейку, независимо от того, где вы копируете или перемещаете формулу. Относительные ссылки (например, A1) изменяют ячейку при копировании формулы в другую область. Например, если в ячейке A1 записана формула =B1, а вы скопируете ее в ячейку C1, формула изменится на =C1.
| Задача | Формула/метод | Описание |
|---|---|---|
| Суммирование данных на нескольких листах | `=СУММ(Лист1!A1:A10;Лист2!A1:A10)` | Суммирует значения в диапазонах A1:A10 на листах "Лист1" и "Лист2". Заменяйте названия листов и диапазоны на свои. |
| Копирование данных между листами | Выделить данные → Перетащить или скопировать данные в нужном листе → Вставить | Простое и эффективное копирование данных. Можно скопировать не только числа, но и формулы. |
| Использование формул для взаимодействия между листами | `=Лист2!A1` | Позволяет вызывать данные с другого листа. Формула вернет данные из ячейки A1 листа "Лист2". |
Знание абсолютных и относительных ссылок позволит вам создавать гибкие формулы, которые автоматически адаптируются при копировании/перемещении.
Создание и форматирование диаграмм в Excel
Для создания диаграммы в Excel выберите данные, которые хотите отобразить. Затем перейдите на вкладку "Вставка" и выберите тип диаграммы (например, столбчатая, круговая, линейная). Excel предложит несколько вариантов диаграмм; выбирайте тот, что наиболее подходит для ваших данных.
После выбора типа диаграммы, Excel автоматически создаст её. Для модификации размеров диаграммы, её элементов, заголовков и осей, используйте инструменты на ленте сверху.
Изменяйте типы данных на диаграмме (столбец, линия, квадрат…): на вкладке "Конструктор" вы найдете опцию "Изменение типа диаграммы".
Для детального форматирования, перейдите на вкладку "Макет". Здесь вы можете изменять легенду, добавлять подписи данных, изменять тип и цвет заполнения графиков (столбчатые, круговые), менять цвета линий на диаграммах и подписывать оси.
Используйте инструменты для добавления и удаления данных на вашей диаграмме. В зависимости от типа диаграммы, возможно добавить новые оси, данные или элементы (например, линии тренда). Разметка диаграммы - очень важный элемент; обратите внимание на параметры её масштабирования и отображения.
Добавьте название диаграммы, названия осей (ось X и Y), подписи к данным, чтобы сделать диаграмму удобной для интерпретации.
После форматирования, сохраните изменения. Диаграммы в Excel должны быть ясными, понятными и эффективно отображать ваши данные.
Практические примеры и упражнения
Пример 1: Расчёт затрат на поездки. Создайте таблицу с колонками: Дата, Место, Расход (транспорт), Расход (питание), Общая сумма. Заполните данные. Используйте функцию SUM для подсчёта общей суммы расходов за определённый период.
Пример 2: Анализ продаж. Имея данные о продажах (товары, количество, цена), рассчитайте общий доход от продаж каждого товара. Используйте функцию SUMPRODUCT для более сложных вычислений. Сгруппируйте данные по категориям товара, чтобы увидеть объём продаж каждой категории. Используйте функцию AVERAGE для расчёта средней цены продаж.
Пример 3: Создание графиков. Представьте результаты продаж в виде столбчатых или круговых диаграмм. Отметьте максимальные и минимальные значения. Используйте функцию MAX и MIN для поиска крайних значений.
Упражнение 1: Создайте таблицу со списком продуктов и их ценами. Найдите самый дорогой продукт. Подсчитайте общую стоимость всех продуктов.
Упражнение 2: Используя данные о продажах (по месяцам), постройте гистограмму роста продаж.
Упражнение 3: Создайте таблицу с информацией о сотрудниках (ФИО, стаж работы, зарплата). Выведите всех сотрудников, чей стаж работы превышает 5 лет. Сортировка по стажу позволит чётко увидеть сотрудников с большим опытом. Используйте функцию IF для фильтрации.
Важно: Для каждого упражнения используйте реальные данные. Это поможет в полной мере отработать навыки.
Вопрос-ответ:
Хочу научиться работать в Excel, но совсем ничего не понимаю. С чего начать? Есть ли какие-то базовые, простые действия, с которых стоит разобраться, перед тем как изучать сложные функции?
Конечно. Начните с понимания основных элементов интерфейса Excel. Освоите работу с ячейками, строками и столбцами. Научитесь вводить данные, форматировать текст и числа (например, изменить шрифт, размер, выровнять текст). Потренируйтесь копировать и вставлять данные. Эти простые операции – фундамент для более сложных задач. После освоения этих базовых навыков переходите к работе с формулами. Изучите простейшие арифметические операции в Excel, понимая как работают формулы.
Мне нужно быстро посчитать сумму чисел в большом списке. Как это сделать в Excel без ручного подсчёта?
Для быстрого суммирования чисел в Excel используется функция СУММ. Выделите ячейку, куда нужно поместить результат. Затем введите знак =, после чего напишите СУММ, и в скобках укажите диапазон ячеек, которые нужно суммировать (например, A1:A100). Excel автоматически посчитает сумму.
У меня есть большой набор данных. Как в Excel можно отсортировать таблицу по определенному столбцу?
Для сортировки данных в Excel воспользуйтесь инструментами "Сортировка". Выделите всю таблицу. Затем в меню "Данные" найдите "Сортировка". В окне сортировки выберите столбец, по которому хотите отсортировать данные, и укажите, в каком порядке (по возрастанию или убыванию). Excel упорядочит таблицу автоматически.
Мне нужно создать в Excel таблицу с данными и графиком. Как это сделать?
Создайте таблицу в Excel, вводя данные в ячейки. Затем выберите данные, которые хотите отобразить на графике. В меню "Вставка" найдите "Диаграммы". Выберите тип графика (столбчатая, линейная, круговая и т.д.). Excel сам подставит значения и построит график на основе выбранных данных. Можете дополнительно настроить внешний вид графика (подписи, заголовки, легенды) в меню «Работа с диаграммами».