Как сделать презентацию в Microsoft Word 2003, 2007, 2010
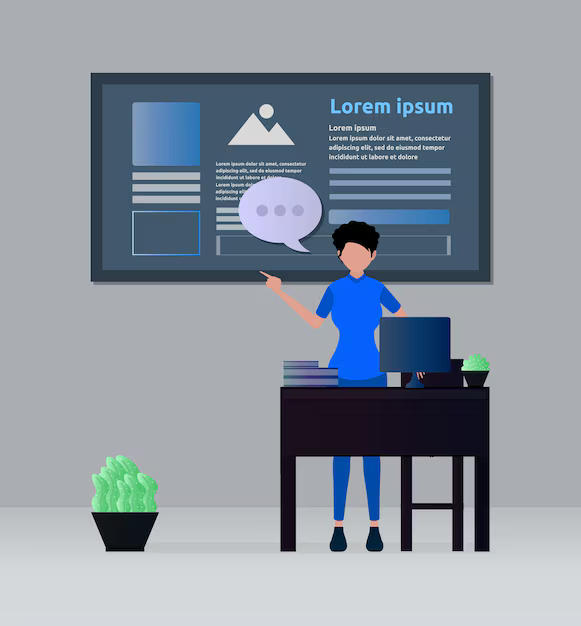
Для создания презентации в Word 2003, 2007 и 2010, воспользуйтесь функцией "Создать", выбирая "Шаблон презентации". Не используйте для презентаций макеты документов, предназначенные для текста (например, "Документ Word").
После выбора шаблона, вы увидите, что Word предложит вам стандартный пустой макет слайдов. Выберите «Далее». Система предоставит вам различные варианты дизайна: выбирайте подходящие под тематику вашего выступления. В Word 2003 шаблон представляет не только макет слайда, но и содержит предустановленные элементы оформления, такие как шрифты и цвета. В Word 2007 и 2010 шаблон позволяет выбрать один из нескольких визуальных стилей (цвет, шрифты, эффекты). Учтите, что более поздние версии Word имеют больший выбор стилей и вариантов оформления.
Обратите внимание на инструменты для работы с текстом на слайдах. В Word 2003 вы найдёте стандартный набор инструментов для вставки текстовых блоков, списков и образов. В более обновлённых версиях Word 2007 и 2010, инструменты будут более развернутыми: вы сможете изменять размер, цвет и шрифт текстовых элементов, а также добавлять эффекты анимации.
После создания слайдов, вы можете добавить графику, иллюстрации, диаграммы и таблицы, используя инструменты вставки. Будьте внимательны к использованию элементов дизайна для наглядности, чтобы не перегрузить слайды. Обратите внимание на цветовые сочетания и шрифты, чтобы презентация была визуально привлекательной. Проследите, чтобы выбранные цвета и шрифты сочетались с вашей темой.
Выбор шаблона и настройка слайдов
Выберите шаблон, соответствующий вашей теме и стилю. В Microsoft Word есть множество предустановленных шаблонов, которые помогут вам быстро начать работу. Например, для презентации о технологии – шаблон «Научный доклад».
| Программа | Шаблоны |
|---|---|
| Word 2003 | Ограниченное количество, выбор зависит от вашей версии. |
| Word 2007 | Увеличенный выбор шаблонов, включая варианты для деловых презентаций, образования, и т.д. |
| Word 2010 | Большой выбор шаблонов, включающий современные варианты дизайна. |
После выбора шаблона вы можете настраивать слайды. Для этого кликните правой кнопкой мыши по нужному слайду и выберите пункт "Настройка слайда". Это позволит изменить фон, цвет, размещение текста и графики.
Обратите внимание: В Word 2003 некоторые изменения параметров слайдов доступны через меню "Вставка" и "Дизайн".
Применяйте единый стиль для всех слайдов, а не меняйте фон и цвета каждый раз. Это придаст презентации профессиональный вид. Если хотите поменять фон для всех слайдов, то это можно сделать через «Дизайн» в Word 2007 и 2010.
Не перегружайте слайды изобилием текста и графики. Оптимальное количество текста на слайде – ограниченное (например, 5-7 строк). Используйте крупный шрифт для заголовков и подзаголовков. При необходимости, используйте изображения и диаграммы для наглядности информации.
Добавление текста и изображений на слайды
Для добавления текста выберите слайде инструмент Добавить текст в панели инструментов. Укажите размер и шрифт в появившемся окне. Можно изменить цвет и стиль шрифта.
Для добавления изображения, щелкните по вкладке Вставка (в 2007, 2010) или соответствующему элементу в 2003. Выберите Рисунок или Из файла. Укажите путь к изображению, оно будет вставлено на слайд.
При работе с изображениями, используйте инструмент Формат изображения для изменения размера, расположения и обрезки.
Можно также вставлять картинки из файла. Сохраняйте путь к файлу в доступном формате для вашего приложения.
Важно: Удобно размещать текст и изображения на слайде, перетаскивая их. Изменяйте размер объектов, перетаскивая маркеры на границах.
Для изменения эффектов, используйте эффекты анимации, доступные на вкладке Анимация.
Работа с объектами: Таблицы и диаграммы
Для создания таблиц в Word 2003, 2007 и 2010 используйте меню Таблица. Выберите пункт Вставить таблицу и укажите необходимое количество строк и столбцов. После того как таблица создана, изменяйте её по необходимости, используя меню Таблица и инструменты форматирования.
Добавление диаграмм осуществляется через меню Вставка → Диаграмма. Выберите тип диаграммы (гистограмма, столбчатая, круговая и т.д.). Word предложит шаблон, данные для которого нужно ввести в таблице.
Важно: данные для диаграммы обычно берутся из уже существующей таблицы. Скопируйте данные из таблицы и вставьте их в поля диаграммы. Word автоматически создаст графическое представление данных.
После того, как диаграмма создана, вы можете изменить её вид (Цвета, дизайн, подписи и т.д.) в меню Работа с диаграммами. Если диаграмма расположена на отдельном листе, её можно переносить на главный лист, меняя её положение в документе.
Совет:Для быстрого изменения параметров таблиц и диаграмм используйте контекстные меню. Они появляются после щелчка правой кнопкой мыши. С их помощью можно быстро изменять формат ячеек, добавлять и удалять строки/столбцы и т.д.
Оформление и компоновка слайдов
Для создания убедительной презентации в Word важно правильно оформить каждый слайд. Выберите готовые шаблоны – они сразу задают общий стиль.
Размер шрифта: 24-28 пунктов – оптимальный вариант для заголовков, 18-22 – для текста.
Цветовая гамма: выбирайте 2-3 цвета, которые гармонируют и создают единый стиль. Избегайте переизбытка цветов.
Компоновка слайдов: используйте имеющиеся заготовленные варианты. Они обеспечат читабельность и правильное распределение информации. Размещайте текст, изображения и графики так, чтобы они смотрелись органично.
Изображения и графики: выбирайте качественные, чёткие изображения. Важно соответствие размера графики и текстовой области; графики должны быть понятными и информативными.
Текст: ограничьтесь короткими и ёмкими фразами, избегайте сложных предложений и абзацев. Важно выделить ключевые моменты. Используйте жирный шрифт для акцентов и курсив для дополнений.
Пустое пространство: оставляйте достаточное пространство вокруг элементов. Это придаст слайду лёгкость и ясность.
Контрастность: обязательно соблюдайте контраст между фоном и текстом. Не должно быть сложностей с чтением.
Создание и сохранение презентации
Создайте новую презентацию. В меню "Файл" выберите пункт "Создать". В появившемся окне выберите шаблон для вашей презентации (например, "Пустая презентация").
Настройте слайды. Выберите количество слайдов. Можно добавить, удалить или изменить их в любой момент. Для этого используйте соответствующие пункты меню "Вставка" или "Редактирование".
Добавьте текст и изображения. Используйте меню "Вставка", чтобы вставить текст, заголовки, списки, таблицы или графические элементы. Выбирайте подходящие для вашей темы изображения из файлов на компьютере.
Форматирование. Изменяйте шрифты, размер, цвет, расположение текста и элементов на слайдах с помощью инструментов на панели инструментов.
Сохранение. Когда презентация готова, выберите пункт "Сохранить как" в меню "Файл". Выберите формат .pptx (для Word 2010 и новее версии). Можно сохранить презентацию и в формате .ppt (для совместимости со старыми версиями Word).
Советы: Используйте разные темы и шаблоны. Выбирайте цвета и шрифты, соответствующие вашей презентации. Не перегружайте слайды, избегайте слишком мелкого шрифта и большого количества графики.
Создание ссылок и гиперссылок в презентации
Для создания ссылки на другой слайд в презентации используйте функцию "Перейти к слайду".
- Выделите текст, на который хотите создать ссылку.
- Нажмите "Вставка" -> "Ссылка".
- Выберите пункт "Слайд" в диалоговом окне.
- Из списка слайдов выберите нужный слайд.
Для создания гиперссылки на веб-сайт, файл или другую программу:
- Выделите текст или объект (например, картинку).
- Нажмите "Вставка" -> "Гиперссылка".
- В диалоговом окне укажите адрес сайта или путь к файлу.
Для создания ссылки на другую часть документа (в презентации Word):
- Выделите текст или объект.
- Нажмите "Вставка" -> "Ссылка".
- Выберите "Ссылка на текущий документ", а затем часть, к которой нужно перейти.
Важно: Проверьте корректность адресов и ссылок перед сохранением презентации, чтобы убедиться, что они работают.
Дополнительные советы:
- Используйте чёткие и понятные фразы для создания ссылок, которые помогут зрителям быстро найти нужную информацию.
- Если ссылка ведет на внешний ресурс, укажите его название (например, "Узнать подробнее").
Вопрос-ответ:
Можно ли сделать презентацию в Word 2003, не переходя в PowerPoint?
К сожалению, Microsoft Word 2003 не имеет встроенной функции создания слайдовых презентаций. Для создания презентации в Word 2003 необходимо использовать другой способ, например, подготовить слайд-шоу с помощью надстроек, или же конвертировать документ Word с помощью сторонних программ. В варианте с надстройками можно упорядочить различные элементы документа в соответствии с последовательностью слайдов, используя таблицы, изображения и текст. В результате получится документ с визуальными элементами, аналогичными презентации.
В Word 2007 есть какие-то особенности при создании презентации, отличающие её от 2010?
В Word 2007, в отличие от 2010, нет специального "режима презентации". Имеется только "режим просмотра", который отображает документ как набор слайдов, но он не предлагает таких возможностей для работы со слайдами, как в 2010. В новой версии есть инструменты для перехода между слайдами, добавления анимации, и управления отображением. В Word 2007 можно использовать шаблоны и уже готовые элементы для ускорения работы. Основные принципы создания презентаций в обеих версиях похожи (создание слайдов, добавление содержимого, визуальные эффекты), однако 2010 версия обладает более развитым набором инструментов для работы с слайдами.
Как в Word 2010 добавить музыкальный фон к презентации?
К сожалению, прямого способа добавить музыку в презентацию, созданную в Word 2010, нет. Чтобы добавить музыкальный фон, вам придётся использовать сторонние программы для редактирования или конвертирования аудио файлов. После этого вы можете инкорпорировать звуковой файл в презентацию, задав его воспроизведение по мере необходимости. Не все аудио форматы будут работать в Word презентации, так что важно проверить совместимость.
Какие варианты оформления слайдов есть в Word 2003?
В Word 2003 возможностей оформления слайдов меньше, чем, например, в 2010. Для визуального оформления слайдов в Word 2003 вы можете использовать стандартные темы, которые можно с лёгкостью изменять. Так же вы можете добавления изображений или картинок, и использовать различные эффекты, такие как тени или рамки, для разнообразия. В 2003 нету готовых макетов и дополнительных возможностей для дизайна.
Можно ли в Word 2007 сделать анимацию для элементов на слайдах?
Да, в Word 2007 можно применить анимацию к элементам на слайдах. Для этого нужно открыть конкретный слайд и перейти в настройки анимации. Дальше вы выбираете из предложенной опции — возникновение, появление, перемещение или масштабирование, для того элемента, который вы хотите оживить. Так же, возможно изменение скорости и последовательности анимации.
Как создать слайды в Word 2007? Там нет стандартной "Презентации" как в Power Point.
В Word 2007 нет полноценного инструментария для создания презентаций, подобного Power Point. Однако, вы можете использовать функцию "Слайды" в Word для создания презентации, хотя это и не совсем то же самое. Проще всего начать с пустого документа, выбрать вкладку "Вставка" и в группе "Иллюстрации" нажать на "Новый слайд". В зависимости от выбранного шаблона, у вас могут появиться заголовочные и пустые слайды. После этого можно добавить текст, картинки, таблицы – всё, что обычно используется в презентациях. Некоторые пользователи для более профессионального результата используют функцию «Разметка страницы». Этот способ менее гибкий, чем использование Power Point, но позволяет создать презентацию, если вы не хотите использовать сторонние программы.
Я хочу сделать презентацию в Word 2010, но она должна быть с анимациями. Как это сделать?
К сожалению, Word 2010, как и Word 2007, не имеет встроенных средств для создания анимации слайдов, таких, как в Power Point. Если вам необходимы анимации, вам нужно использовать одну из сторонних утилит. Проще, например, сохранить презентацию в формате PowerPoint (.pptx, .ppt) и использовать возможности анимации в Power Point. В Word 2010 можно, конечно, добавить эффекты перехода между слайдами, но это не то же самое, что и анимация объектов (текста, картинок и т.п.) на слайдах. В этом случае Вам потребуется приложение, дополняющее возможности Word, или экспортировать готовый материал в Power Point для подобных настроек.


