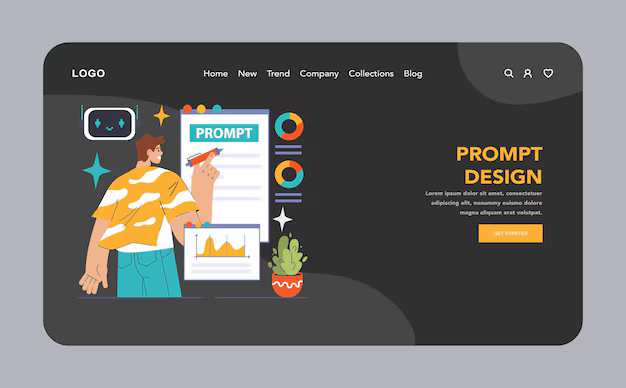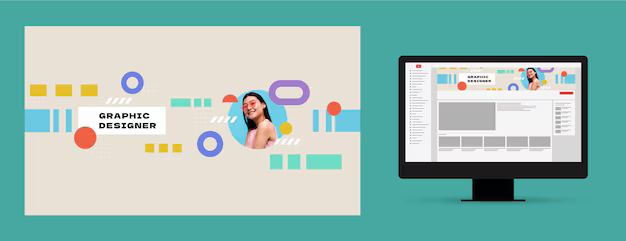Как сделать презентацию в PowerPoint с видео-контентом
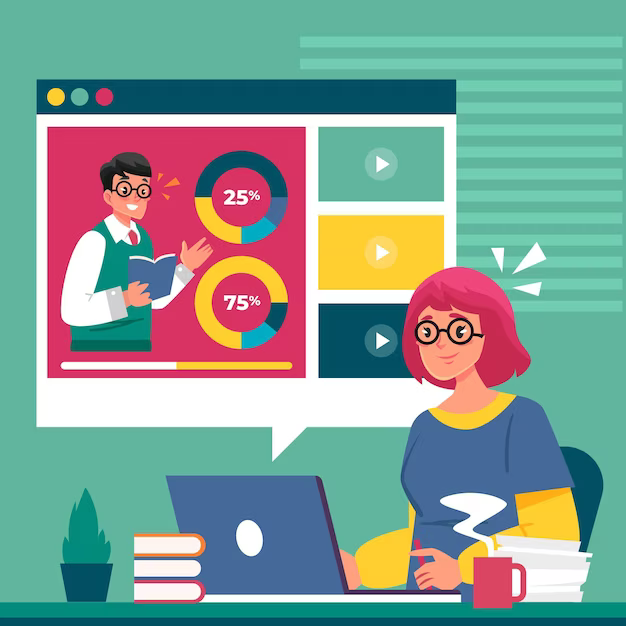
Начните с выбора правильного видео. Длина ролика должна быть оптимальной – 1-3 минуты. Более длинные видео отвлекают, менее – не дают необходимого охвата темы.
Подготовьте видео-файлы. Проверьте качество видео и звука. Не забудьте преобразовать видео в формат, совместимый с PowerPoint (например, MP4). Очень важно, чтобы размер файлов был разумным, иначе презентация будет работать очень медленно.
Внедрите видео в слайд. Используйте функцию "Вставить видео". Поместите видео так, чтобы оно гармонично вписывалось в общий дизайн слайда. Поэкспериментируйте с размерами и положением. Не бойтесь смешивать видео с текстами и изображениями. Важно правильно расположить элементы, чтобы не перегрузить слайд.
Не забудьте о переходах и оформлении. Используйте стильные анимации, чтобы плавно переключаться между слайдами. Выбирайте эффекты, которые подходят к содержанию презентации и не отвлекают внимание от видео. Обращайте внимание на стили оформления для слайдов. Стили должны поддерживать общий стиль и быть последовательными на протяжении всей презентации.
Проверьте презентацию. Проиграйте все слайды, чтобы убедиться, что видео воспроизводятся без проблем. Особенно обратите внимание на длительность загрузки каждого видео.
Выбор и загрузка видео
Выбирайте видео с подходящим размером и форматом. Большие файлы замедлят загрузку и воспроизведение. Идеально, если видео в формате MP4. Проверьте разрешение: 1080p обычно достаточно. Оптимальный размер файла - до 2 ГБ.
Источники видео:
- Свой архив: Проверьте качество и доступность файла.
- YouTube: Скачать видео с YouTube можно с помощью сторонних сервисов (скачиватели). Не забудьте соблюдать авторские права.
- Файлообменники: Используйте проверенные ресурсы.
Порядок загрузки:
- Открываете PowerPoint.
- На вкладке "Вставка" находите "Видео".
- Если видео на локальном компьютере, кликаете "Из файла".
- Если видео на YouTube или другом сайте, кликаете "Из видео с веб-сайта" и вставляете ссылку.
- После вставки видео, PowerPoint автоматически поместит его на слайд.
- Настройте звук: по умолчанию звук будет воспроизводиться, если хотите, отключите.
- Отрегулируйте положение и длительность показа видео на слайде.
Дополнительные советы:
- Проверяйте работоспособность видео до презентации.
- Не забывайте соблюдать авторские права.
- Продумайте, как видео будет интегрировано с текстом и графикой на слайде. Продумайте оптимальное место.
Вставка видео в слайды
Для вставки видео в слайды PowerPoint используйте функцию "Вставить видео".
Способ 1: Из файла
1. Откройте слайд, куда хотите добавить видео.
2. Перейдите на вкладку "Вставка".
3. Выберите "Видео".
4. Найдите нужный файл видео на вашем компьютере и кликните "Вставить".
Способ 2: Из URL-адреса
1. Откройте слайд.
2. На вкладке "Вставка" выберите "Видео".
3. Выберите пункт "Из файла".
4. В появившемся окне введите URL-адрес видео, например, с YouTube.
5. Кликните "Вставить".
(Важно: убедитесь, что у видео есть доступ к воспроизведению при открытии с сайта)
После вставки:
Измените размер видео, расположите его на слайде так, чтобы оно гармонично вписывалось. Используйте инструменты управления видео для соответствия длительности ролика с содержанием презентации.
Если видео не воспроизводится, проверьте: подключение к Интернету (если видео с сайта), правильность ссылки (URL), разрешение файла.
Настройка воспроизведения видео
Для корректного воспроизведения видео в PowerPoint, необходимо определить параметры его отображения и поведения.
| Параметр | Настройка | Описание |
|---|---|---|
| Тип воспроизведения | Автоматическое/по нажатию | Выберите: автоматическое воспроизведение при переходе на слайд или запуск по клику. |
| Происхождение видео | С вашего компьютера/из интернета | Укажите, где расположено видео: локально или онлайн. Для онлайн-видео, вставьте ссылку. |
| Время воспроизведения | Продолжительность показа | Определите желаемую длительность воспроизведения или ограничьте показ определёнными маркерами. |
| Качество видео | Качество/размер | Установите оптимальный размер видео для сохранения качества и скорости отображения. |
| Звук | Вкл/Выкл | Отключите звук, если нужно, чтобы избежать фонового шума. |
| Положение на слайде | Вставка - Форма - видео | Выбрать место размещения, масштаб и наложение. |
Важно: Проверьте работоспособность видео на нескольких слайдах и разных компьютерах перед презентацией. Убедитесь, что видео не слишком мешает восприятию основной информации.
Синхронизация видео с текстом и другими элементами
Для синхронизации видео с текстом и другими элементами используйте функцию времени воспроизведения в PowerPoint.
Добавляйте текст в отдельных слайдах, соответствующим моментам видео. Например, если на 0:30 видео появляется ключевой момент, добавьте на слайд с этим текстом данную надпись.
Используйте анимированные объекты. Если видео рассказывает о нескольких концепциях, вставьте их на разных, соответствующих по времени, слайдах. Например, если на 1:15 видео переходит к новой концепции, добавьте анимацию, появляющуюся на слайде с описанием этой концепции. Это создаст плавную взаимосвязь видео с текстом.
Редактируйте видео внутри презентации. Если видео слишком длинное, обрезайте ненужные куски. Подбирая длительность фрагментов видео, вы сможете с точностью синхронизировать их с текстом и другими элементами.
Настройте временные коды слайдов. Задайте необходимые временные интервалы для каждого слайда в соответствии с видео. Затем убедитесь, что эти временные рамки синхронизированы с моментами появления на видео ключевых моментов или появлений соответствующих текстовых элементов.
Проверяйте все этапы синхронизации. Проигрывайте презентацию, внимательно следя за соответствием времени воспроизведения видео, слайдов и элементов. Если есть расхождения, корректируйте их.
Добавление переходов и эффектов
Для создания динамичной презентации используйте переходы между слайдами и эффекты для элементов. Выберите вкладка "Переходы".
Для слайдов: По умолчанию есть 16 переходных эффектов. Выберите подходящий по стилю и атмосфере. Можно настраивать скорость перехода.
Для элементов на слайде: Выберите эффекты («Вход», «Выход», «Подчёркивание») для текста, картинок или видео, чтобы улучшить визуальное восприятие.
Совет: Экспериментируйте с разными комбинациями, чтобы найти наиболее подходящие для вашей темы эффекты.
Важно: Избегайте слишком множества эффектов. Яркие переходы и броские эффекты могут отвлекать от основного сообщения, а не подчеркивать его.
Настройка: Скорость переходов и эффектов можно отрегулировать. Если нужно, установите таймер, чтобы они происходили синхронно с вашими комментариями, в этом помогут инструменты анимации.
Пример: Для плавного перехода между слайдами с видео, выберите "Стирание" или "Наложение". Для появления видеоэффекта на слайде подходит "Раскрытие".
Сохранение и публикация презентации
Для сохранения презентации откройте вкладку «Файл» и выберите пункт «Сохранить как». Укажите формат файла: PowerPoint (pptx) – для редактирования, PDF – для отображения.
Для публикации презентации с видео:
- Вариант 1 (для интернет-доступа): Используйте сервисы онлайн-хранилища (Google Диск, Dropbox) для загрузки презентации в исходном формате (pptx). Предварительно, убедитесь, что видео вложены в презентацию, а не просто помечены гиперссылками! Сохранение в PDF не поможет - видео не будет воспроизводиться.
- Вариант 2 (для показа по email): Сохраните презентацию в формате PDF. Это даст возможность просмотреть её, даже если у получателей нет программы PowerPoint. Однако, если видео большое, то PDF-файл может быть весьма громоздким. Если видео не вошли по техническим причинам, о них нужно рассказать в тексте, дополнив словами "Ссылка на видео предоставляется отдельно" или "Видео по техническим причинам не было вставлено в презентацию".
- Вариант 3 (для показа онлайн): Использование сервисов для создания презентаций, совместимых с видео (Prezi, SlideShare). Эти сервисы могут иметь свои лимиты по размещению видео, поэтому учитывайте их разрешения. Видео в Prezi загружается непосредственно.
Важный момент: Проверьте, что видео файлы в презентации правильно импортированы и воспроизводимы при предварительном показе. Если видео не воспроизводится после сохранения презентации, это значит что они повреждены или отсутствуют по каким-то причинам.
Вопрос-ответ:
Как правильно импортировать видео в PowerPoint, чтобы оно не тормозило презентацию?
Для эффективного использования видео в презентации, важно правильно выбрать формат и размер файла. Лучше всего использовать видео в формате MP4 с разрешением, оптимизированным для экрана, на котором будет просматриваться презентация. Если видео слишком большое, оно будет загружаться долго и, соответственно, тормозить воспроизведение. Программа PowerPoint имеет встроенные инструменты для оптимизации размера видео. Перед импортом файла проверьте возможность предварительного просмотра/сжатия - эти функции часто помогают улучшить качество отображения без слишком сильной потери качества. Также, не забудьте предварительно ознакомиться с функциями оптимизации видео в программе PowerPoint, если они есть.
У меня есть большое видео, которое я хочу вставить, но оно не умещается на слайде, как сделать, чтобы видео воспроизводилось в нужных размерах?
Чтобы видео в PowerPoint отображалось в нужных размерах, воспользуйтесь инструментами управления размером. Это может включать в себя изменение размеров видео прямо на слайде, используя маркеры привязки. Важно понимать, что при этом могут изменяться пропорции видео. Возможно, вам нужно будет экспериментировать с разными вариантами размера, чтобы точно подобрать оптимальный. Если видео слишком большое, рассмотрите возможность обрезки видео до нужных размеров с сохранением желаемой части видео. Кроме того, вы можете настроить проигрывание видео в полноэкранном режиме с помощью PowerPoint.
Как сделать, чтобы видео в презентации запускалась автоматически при переходе к слайду?
В PowerPoint есть возможность запускать видео автоматически при переходе к слайду с помощью эффектов перехода. Найдите опцию "эффекты перехода" к слайду и выберите тот, который запускает видео. Важно отметить, что некоторые видеоплееры внутри приложения могут иметь свои параметры автоматического начала воспроизведения видео. Также, можно установить автоматическое воспроизведение самостоятельно, настроек этого параметра может быть несколько, и они могут различаться в зависимости от версии PowerPoint. Пробуйте разные варианты!
Как сделать, чтобы при воспроизведении видео предоставлялась возможность управления воспроизведением (пауза, пропуск, стоп)?
К сожалению, возможность прямого управления видео (например, кнопок паузы, стопа и проигрывания) внутри самой презентации PowerPoint не предусмотрена. Чтобы обеспечить пользователю возможность управлять видео, необходимо это сделать с помощью дополнительных программ или инструментов. Есть программы, которые позволяют подключать внешние элементы управления видео, но эти методы выходят за рамки возможностей стандартной программы PowerPoint. Если требуется полное управление воспроизведением, вам лучше использовать отдельный видеоплеер, синхронизированный с презентацией.