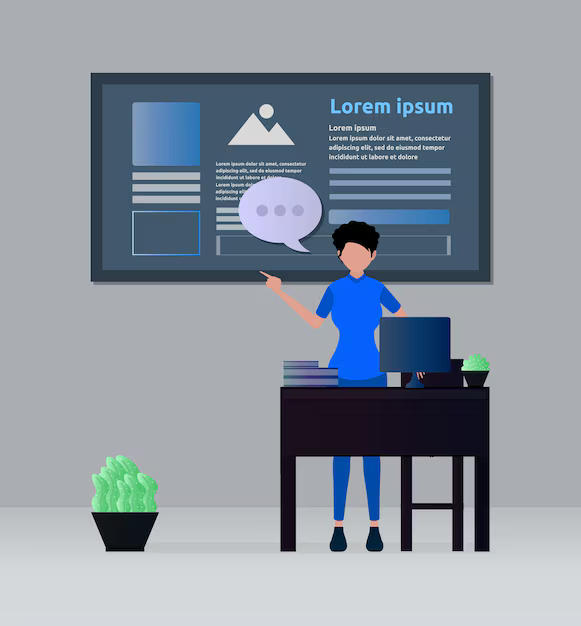Как сделать презентацию в слайдах на компьютере в Word

Для создания презентации в Word, используйте встроенные инструменты. Выберите шаблон, подходящий для вашей темы. Например, для бизнес-презентации подойдет шаблон «Современный», для образовательной - «Образовательный».
Выбор шаблона существенно сэкономит время и обеспечит визуальную целостность проекта. Внутри шаблона вы найдёте заготовки по структурированию информации. Уникальность вашего материала не пострадает.
Добавление слайдов. После выбора шаблона, добавьте необходимые слайды. Используйте функцию «Добавить слайд» в меню ленты. Множество вариантов макетов с разными расположениями текста и объектов доступны для каждого слайда. Выбирайте макет, который наилучшим образом соответствует вашей презентации.
Внесение текста и графики. Внесите текст, используя обычные инструменты Word для форматирования. Вставляйте графики, таблицы и изображения, используя соответствующие функции. Помните о согласованности стиля, шрифтов и цветовой палитры.
Форматирование и дизайн. Настройте оформление слайдов, используя функции Word для изменения шрифтов, размеров текста, цветов, фонов и параметров оформления. Выбрав подходящие для вашей темы цвета и шрифты, вы придадите презентации завершённый вид.
Переход между слайдами. Установите плавные переходы между слайдами для большей динамики. Возможности анимации помогут привлечь внимание к ключевым аспектам.
Проверка перед печатью. Перед печатью или презентацией, проверьте презентацию на наличие ошибок в тексте, орфографии и грамматике. Проследите за тем, что все части информации согласованы по содержанию и визуальному оформлению.
Выбор шаблона и создание нового файла
Для начала, откройте Microsoft Word. В левой части программы вы увидите вкладку "Создать". Выберите пункт "Пустой документ", если хотите начать с чистого листа. Или кликните на "Шаблоны", чтобы найти готовый шаблон, уже содержащий элементы дизайна и макет.
Если идете по пути использования шаблона, обратите внимание на категории. Здесь есть шаблоны для презентаций, отчётных докладов, бизнес-планов, и множество других категорий. Просмотрите шаблоны, чтобы выбрать тот, стиль которого соответствует вашей теме. Обратите внимание на то, как слайды организованы – часто шаблоны уже предусматривают заголовки, подзаголовки и места для изображений.
После выбора шаблона, Word сам подготовит новый документ. Если выбрали пустой документ, в программе появится пустой файл с одним слайдом. Перенесите полученные из источников данные на ваш слайды. Если захотите убрать какой-либо элемент или изменить цвет, это будет возможно в настройках слайда.
Добавление и форматирование слайдов
Для добавления нового слайда в Word, перейдите на вкладку "Вставка". В группе "Слайды" выберите нужный тип слайда (заголовок и текст, заголовок и объект и т.д.).
Чтобы изменить макет, кликните правой кнопкой мыши по слайду и выберите "Изменить макет". Word предложит множество вариантов, которые позволят структурировать информацию (например, макет с двумя колонками или макет с графиком).
Изменять дизайн слайда можно, используя вкладку "Конструктор". В этой же вкладке есть инструменты для работы с темами и цветовыми схемами. Выберите ту тему и цвета, которые вам подходят, и Word сделает всю работу.
Удалить слайд можно, кликнув на нем правой кнопкой мыши и выбрав "Удалить слайд".
Форматирование текста на слайде выполняется стандартными инструментами Word: настройка шрифтов, размеров, цвета и т.д., которые обычно находятся на вкладке "Главная".
Добавление контента: текст, изображения, графики
Для добавления текста используйте стандартные инструменты Word: меню "Вставка" → "Текст". Форматируйте текст, выбирая шрифты, размеры, цвета и стили из ленты. Для заголовков и подзаголовков применяйте специальные стили форматирования. Для создания списков используйте пункты меню "Список" на ленте.
Для вставки изображений используйте меню "Вставка" → "Изображение". Выберите файл с компьютера или вставьте изображение из интернета через "Вставить картинку". Можно изменить размер и расположение картинки с помощью инструментов на ленте. Используйте инструмент "Обтекание текстом" для правильного расположения картинки в тексте.
Для добавления графиков и диаграмм: меню "Вставка" → "График". Выберите нужный тип графика (столбчатая, круговая, линейная и т.д.). Заполните данные, используя таблицу данных или вводя значения напрямую в форму. В дальнейшем график можно редактировать в соответствии с вашими потребностями.
После вставки любого элемента, используйте инструменты форматирования, чтобы настроить его стиль и внешний вид в соответствии с вашими целями.
Настройка оформления и дизайна презентации
Выберите шаблон, чтобы быстро задать общий вид. Word предлагает множество вариантов, ориентированных на разные темы.
| Критерий | Рекомендация |
|---|---|
| Цветовая гамма | Выберите цвета, гармонирующие с темой. Избегайте ярких, кричащих сочетаний. |
| Шрифт | Выберите четкий, легко читаемый шрифт. Не используйте более 2-3 разных шрифтов. Размер шрифта должен быть удобным для восприятия. |
| Фоновый рисунок | Если используете, то пусть он не отвлекает от текста, а дополняет. Простые однотонные фоны предпочтительнее сложных узоров. |
| Дизайн слайдов | Оптимально использовать один стиль для всех. Не смешивайте элементы дизайна разных шаблонов. Выбирайте варианты, соответствующие стилю. |
| Элементы оформления | Используйте изображения, схемы, графики, диаграммы только если они нужны для понимания и не отвлекают. |
| Пустые слайды | Расставляйте акценты, продумывайте расположение элементов, чтобы они смотрелись гармонично. Не заполняйте каждый слайд до предела. |
Настройте анимацию и переход между слайдами, учитывая общую идентичность и тему.
Добавление и настройка анимации и переходов
Для добавления анимации к объектам в слайде, выделите элемент и откройте вкладку "Анимации" в ленте Word.
Щёлкните по кнопке "Добавить анимацию". Выберите тип анимации из доступных вариантов:
- Вход: Переходы при появлении объекта.
- Выход: Переходы при скрытии объекта.
- Подчёркивание: Эффекты, которые делают акцент на объекте.
- Дополнительные эффекты: Различные варианты, такие как вращения, взрывы и др.
После выбора, можно настроить анимацию:
- Время анимации: Установите задержку и продолжительность эффекта на вкладке "Анимация".
- Задержка перед анимацией: Укажите, когда именно произойдёт анимация, относительно других анимаций или начала перехода слайда.
- Направление/эффекты: Выбирайте из вариантов, чтобы настроить анимацию на конкретные параметры.
- Порядок анимации: На вкладке "Анимации" установите, чтобы анимации запускались последовательно, одновременно или поочерёдно.
- Направление и скорость анимации - уточняются на индивидуальном экране набора анимации.
Настройка переходов между слайдами:
- На вкладке "Переходы" выбирайте эффект перехода между слайдами из предложенных вариантов.
- Укажите время перехода.
- Можно добавить звуковое сопровождение.
Советы:
- Экспериментируйте с разными эффектами, чтобы найти подходящие для вашей презентации.
- Не перегружайте слайд слишком множеством анимаций.
- Согласуйте анимацию и переходы с темой и стилем вашей презентации.
Сохранение и экспорт презентации
Для сохранения презентации в формате Word используйте стандартный метод сохранения файла. Выберите "Сохранить как" (обычно это кнопка с дискетой) и укажите имя файла и местоположение.
Для экспорта в другие форматы (например, PDF, PowerPoint, изображение) выберите "Сохранить как" и в списке форматов выберите нужный. По умолчанию, Word сохраняет презентации как файлы .docx, поэтому PDF-экспорт – это отдельный шаг.
При экспорте в PDF сохраняется макет презентации, но некоторые элементы форматирования могут измениться. Для экспорта в изображение (PNG, JPEG) выбирайте только те слайды, которые хотите сохранить графически.
Очень важно сохранять презентацию периодически, чтобы избежать потери данных в случае сбоя системы. Делайте это хотя бы раз в 15 минут.
Используйте разные имена файлов для резервных копий и окончательной версии.
Вопрос-ответ:
Можно ли сделать презентацию в Word, если у меня нет других программ, например, Power Point?
Да, Word позволяет создавать презентации в виде слайдов. Конечно, функциональность Word для презентаций несколько ограничена по сравнению с программами, специализирующимися на этом, но для простых проектов и демонстраций она вполне подходит. В Word есть достаточно инструментов для создания заголовков, текста, изображений и таблиц – всё необходимое для начального уровня презентаций. Вы сможете структурировать информацию, используя различные стили и эффекты оформления.
Как добавить картинку на слайд в презентации Word?
Для добавления картинки в слайд Word, выберите слайд, на который хотите добавить картинку. Далее, в вкладке «Вставка» найдите группу «Иллюстрации». Нажмите на кнопку «Изображение». Откроется окно с файлами на вашем компьютере. Выберите нужный файл изображения и нажмите «Вставить». Картинка появится на слайде. Вы можете изменить размер и расположение картинки с помощью инструментов форматирования. Обратите внимание, что лучше использовать файлы изображений подходящего размера и разрешения, чтобы презентация смотрелась качественно.
Как сделать анимацию для текста на слайде в Word?
В Word анимацию текстовых объектов можно создать используя функцию анимации на слайде. Откройте вкладку "Анимация" и выберите тип анимации для текста, например, "Появление". Вы можете регулировать скорость анимации и направление перемещения, а также задать время появления и взаимодействия с другими объектами на слайде. К сожалению, анимационные возможности в Word не так широки, как в специализированных программах, но небольшие эффекты для презентации вполне возможны.
Как сохранить презентацию в Word в формате, подходящем для показа на другом компьютере, без необходимости установки Word?
Для показа презентации на другом компьютере, не имеющем Word, сохраните её в формате PDF. Это универсальный формат, открываемый многими программами и устройствами. В меню "Файл" выберите "Сохранить как". В списке форматов найдите PDF и сохраните презентацию в этом формате. При таком сохранении, вся общая структура слайдов и элементы презентации сохранятся в читаемой форме, без необходимости специальных настроек.
Какие варианты оформления слайдов предлагает Word?
Word предлагает различные шаблоны оформления слайдов. Вы найдете их в вкладке «Дизайн» в группе «Шаблоны слайдов». Там есть предустановленные варианты, которые вы можете использовать без изменений или взять за основу и изменить под свои нужды. Можно также выбрать цветовые схемы и стили для слайдов и текста, что сделает вашу презентацию более стильной. Также Word позволяет добавлять различные цветовые акценты и менять графику, соответствующую выбранному шаблону.
Можно ли создать презентацию в Word, если у меня нет опыта работы с программами для презентаций типа PowerPoint?
Да, Word предоставляет инструменты для создания презентаций в слайдах, хотя и не такие мощные, как специализированные программы. В Word вы можете создавать слайды с текстом, изображениями и простыми графиками. Вам доступны различные шаблоны, которые значительно ускорят процесс. Использование Word для презентаций вполне приемлемо для небольших проектов и когда вам не нужен сложный дизайн или анимация. В общем, можно, но не нужно если требуется качественная презентация.
Какие возможности Word по созданию презентаций доступны для добавления графиков и диаграмм? Как сделать, чтобы они были читаемыми и информативными?
В Word можно добавлять графики и диаграммы, но их возможности ограничены по сравнению с PowerPoint. Вы можете вставлять графики и диаграммы, созданные в Excel, или создавать их непосредственно в Word. Для читаемости и информативности графиков: делайте их простыми, избегая излишнего количества данных на одном графике. Подбирайте понятные визуальные элементы – столбчатые диаграммы, гистограммы подойдут лучше, чем сложные графики. Не забудьте использовать чёткие подписи осей и надписи для каждого элемента, чтобы информация была наглядной и легко читалась. Важно, чтобы масштаб графиков и шрифты позволяли рассмотреть детали. В Word сложно создавать интерактивные диаграммы, которые есть в Power Point, но для базовых графиков Word удобен.