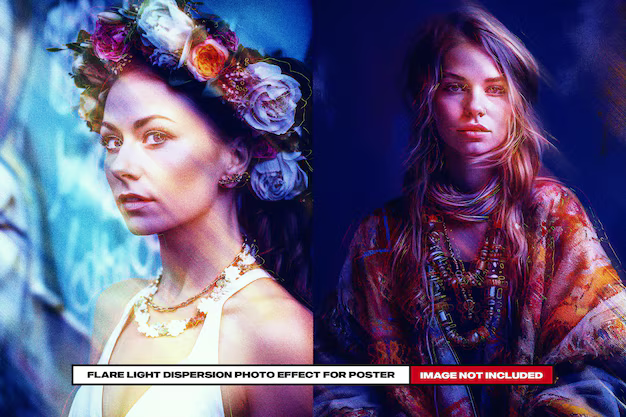Как сделать ретушь лица в Photoshop - пошаговая инструкция

Начните с выбора правильного слоя. Для ретуши создайте новый слой (Layer > New > Layer) и выберите режим смешивания "наложение" (Overlay) или "мягкий свет" (Soft Light). Это позволит вам не повредить оригинальный снимок.
Используйте инструмент «Выделение» (Brush Tool) с мягкими краями. Размер кисти регулируйте в зависимости от области корректировки. Большая кисть – для широких участков, маленькая – для деталей.
Поработайте со средствами коррекции. Для выравнивания тона кожи используйте инструмент «Штамп» (Clone Stamp Tool) или «Редкая кисть» (Patch Tool). В некоторых случаях, если у вас есть профессиональная лицензия, инструмент "Точечный корректор" (Spot Healing Brush Tool) – отличное решение для быстрого устранения мелких несовершенств.
Устранение покраснений, синяков и пигментных пятен. Используйте инструмент «Заживление» (Healing Brush Tool). Важный момент – правильный выбор источника. Выбирайте смещаемую область, близкую по цвету и структуре к целевой, избегайте резких границ.
Обратите внимание на освещение и тени. В Photoshop есть ряд инструментов для коррекции света, такие как "Настройка яркости/контрастности" (Brightness/Contrast), "Уровни" (Levels) или "Кривые" (Curves). Очень важно соблюдать баланс, чтобы не сделать лицо неестественным.
Финальная обработка. Размыть края, добавить мягкости, или внести легкие изменения в цветовой баланс – все это будет зависеть от конкретной ситуации. Используйте инструмент "Фильтр гауссово размытие" для уменьшения резкости.
Подготовка изображения для ретуши
1. Качество исходника. Проверьте разрешение. Для качественной ретуши нужно изображение с разрешением не менее 300 DPI. Если разрешение низкое, результат ретуши будет неровным и пикселизированным.
2. Коррекция освещения. Используйте инструмент "Коррекция" (или эквивалентный). Регулируйте яркость и контраст, чтобы устранить резкие переходы теней и света на лице. Сбалансируйте цветовой баланс, чтобы избежать неестественных оттенков.
3. Устранение дефектов. До ретуши аккуратно удалите видимые дефекты: прыщи, покраснения, небольшие шрамы с помощью инструмента "Замена цвета" или аналогичного. Не переусердствуйте, чтобы не испортить естественный вид.
4. Выбор правильного режима. Переведите изображение в режим RGB. Это позволит сохранить цвета после ретуши.
5. Создайте дубликат слоя. Создайте копию исходного слоя изображения. Это необходимо, чтобы сохранить исходное изображение в случае ошибок, а также даст возможность работать с корректирующими слоями.
6. Учет типа ретуши. Для тонкой ретуши, направленной на улучшение проблемных зон, можно уменьшить размер изображения для комфортной работы. А в случае полномасштабной художественной ретуши сохраните исходный размер.
Устранение мелких дефектов: прыщи и покраснения
Для устранения прыщей и покраснений используйте инструменты "Штамп" и "Замена цвета".
Инструмент "Штамп": Выберите инструмент "Штамп" (Clone Stamp Tool). Установите режим смешивания "Осветление" или "Усреднение". Настройте жёсткость кисти. Аккуратно копируйте пиксели здоровой кожи на область прыща. Избегайте резких движений кисти.
Инструмент "Замена цвета": Для покраснений, используйте "Замена цвета" (Patch Tool). Определите область покраснения и с помощью инструмента закрасьте покраснение, используя цвет здоровой кожи. Режим смешивания "Осветление" или "Умножение" могут помочь. Обратите внимание на то, что у прыщей часто есть зона воспаления вокруг, поэтому нужно выравнивать и эту зону.
Важные моменты: Используйте низкую непрозрачность (например, 20-40%) для инструментов, чтобы избежать резких переходов. Установите правильный размер кисти. Не переусердствуйте, корректируйте по чуть-чуть.
Если у вас на коже остаются заметные следы после прыщей, используйте инструмент "Ремонт" (Healing Brush Tool). Он более аккуратно и тонко позволит вам устранить дефект.
Выравнивание тона лица и коррекция цвета
Для выравнивания тона лица используйте инструмент «Точечное исправление» (Spot Healing Brush). Выберите кисть с мягкими краями и на параметрах задайте значение «Легкий» или «Средний» для силы действия. Аккуратно пройдитесь по проблемным зонам, таким как покраснения на коже, синяки или пятна. Для более крупных участков используйте инструмент «Редактирование» или «Выделение» и «Заливка (Fill)» со значением параметра «Заливка смежными пикселами» (Blend).
Если лицо выглядит неестественно светлым или тёмным, скорректируйте баланс белого. Используйте инструмент «Уровни» в настройках изображения. Подбирайте значения, постепенно, по чуть-чуть, с осторожностью изменяя среднее значение для белых пикселей. Это позволит сделать тон лица естественным.
Для коррекции цвета лица используйте инструмент «Цветовой баланс» (Color Balance). В диалоговом окне «Цветовой баланс» регулируйте значения синего, зелёного и красного. Уменьшайте или увеличивайте эти значения для исправления оттенка, добиваясь естественного цветового баланса. Для этого ориентируйтесь на близлежащие участки кожи. Обращайте внимание на естественный оттенок кожи в соответствующем свете и корректируйте, если требуется. Для более точного результата используйте инструмент «Пипетка», чтобы получить точный оттенок кожи.
Важно сочетать разные инструменты и манипуляции для достижения оптимального результата. Отклонение от естественного оттенка лица может быть заметно, контролируйте процесс, чтобы избежать нереальных эффектов.
Улучшение текстуры и сглаживание кожи
Используйте инструмент «Уточнение» (Refine Edge). Выберите его из меню инструментов. Он позволяет регулировать края и сгладить эффект «зернистости» кожи. Настройте радиус и мягкость кисти. Настраивайте значение "Рамочное расширение" (Feather Radius/Edge) – чем выше этот параметр, тем плавнее будет переход. Экспериментируйте с параметрами, чтобы найти оптимальное значение для конкретной области.
Фильтр «Размытие по Гауссу» (Gaussian Blur). Для легкого размытия и сглаживания используйте фильтр «Размытие по Гауссу» (Gaussian Blur). Не переусердствуйте с этим фильтром, иначе кожа будет выглядеть неестественно гладкой.
Уровень «Усреднения» (Brightness/Contrast или Levels). Настраивая эти параметры в соответствующих цветовых каналах – Red, Green, Blue (RGB) – вы можете значительно сгладить небольшие неровности на коже. Обратите внимание на мелкие дефекты на коже, которые, возможно, требуют усиления. Это поможет выровнять их.
Инструмент «Штамп» (Clone Stamp). Используйте этот инструмент для локального исправления текстуры, клонируя участок кожи без видимых следов. Настройте размер кисти и режим смешивания. Будьте внимательны, чтобы не допустить появление резких переходов. Работайте небольшими фрагментами. Следите за тем, чтобы исходный клонируемый участок имел подходящий тон и ровный цвет.
Инструмент "Кисть" (Brush Tool). Иногда, для локального сглаживания текстуры, применение инструмента кисть с подходящим режимом смешивания и мягкой кистью может быть полезным. Избегайте использования очень большого размера кисти. Не забудьте аккуратно корректировать интенсивность, сохраняя естественный вид кожи.
Коррекция формы лица и деталей
Для изменения формы лица используйте инструмент «Линейное трансформирование». Выберите инструмент, затем наложите на область, которую хотите изменить, выделение, и передвигать узлы трансформации, чтобы сгладить черты и визуально скорректировать форму.
| Инструмент | Действие |
|---|---|
| Инструмент «Штамп» (с маской) | Выберите «Штамп» или аналогичный инструмент для точечной коррекции проблемных участков. |
| Ластик | С помощью ластика убирайте или смещайте нежелательные части. |
| Инструмент исправления дефектов | Выберите инструмент для удаления или коррекции шрамов, прыщей или пигментных пятен, используя параметры прозрачности и интенсивности. |
| Инструмент «Затемнение/Разсветление» | Используйте эти инструменты для коррекции теней под глазами, скулами, носом, висками. |
Для работы с тонкими деталями используйте инструменты локального воздействия. Например, для подтяжки зоны вокруг губ используйте инструмент выделения (например, «Перо»). Затем, с помощью «Редактирование/Трансформирование» выровняйте участки, добиваясь желаемого контура и формы лица. Обращайте внимание на пропорции.
Важно! Редактируйте по небольшим участкам, применяйте низкую непрозрачность и корректируйте масштаб изображения. Это позволит избежать резких переходов и создать естественный вид изменения.
Финальная обработка и сохранение
Для сохранения результата ретуши и предотвращения потери качества, следуйте этим шагам:
- Проверьте баланс изображения. Убедитесь, что кожа выглядит естественно, без неестественных оттенков или пятен. Скорректируйте тональный баланс, если необходимо, используя такие инструменты как Кривые или Уровни.
- Удалите следы инструментов. Проверьте, нет ли нежелательных артефактов (например, размытые области, неровности). Возвращайтесь к предыдущим шагам и корректируйте, если необходимо. Используйте инструменты Размытие, Штамп и другие.
- Уточните детали. Настройте резкость и контраст, если нужно, используя инструменты Фильтр-Резкость или Контраст. Оптимизируйте мелкие детали.
- Проверьте на разных экранах. Как правило, изображение выглядит по-разному на разных мониторах. Рассмотрите результат на нескольких типах экранов, чтобы избежать несоответствия.
- Сохраните копии. Перед окончательным сохранением создайте копию исходного файла. Это позволит вернуться к предыдущей версии, если понадобится.
- Сохранение в правильном формате. Для web-дизайна подойдет JPEG (для баланса качества и размера), для печати - TIFF (для максимального сохранения детализации).
- Установите оптимальное качество для JPEG (80-90%).
- Для TIFF используйте максимальное разрешение.
- Настройте метаданные. Добавьте название файла и информацию о работе.
Вопрос-ответ:
Можно ли сделать ретушь лица без глубоких знаний Фотошопа? Инструкция кажется сложной.
Да, ретушь лица в Photoshop вполне доступна даже начинающим. Пошаговая инструкция разбивает процесс на простые этапы, и, шаг за шагом, вы освоите необходимые инструменты. С практикой, вы будете всё лучше и увереннее чувствовать себя в программе, и ретушь станет более лёгкой. Важно правильно выбрать инструменты и настройки, которые соответствуют вашему желаемому результату. Например, вы можете использовать фильтры для выравнивания тонов кожи, корректируя выделения и затемнения. Удобное расположение инструментов помогает разобраться. При необходимости, вы всегда можете найти дополнительную информацию о каждом инструменте в справке программы.
Какие инструменты Photoshop нужны для базовой ретуши лица?
Для базовой ретуши лица вам понадобятся инструменты выбора и корректировки. Это "Кисть", "Ластик", "Штамп", "Легкое исправление" и "Выделение". Используя "Кисть" и "Ластик" вы можете исправлять мелкие недостатки, а "Штамп" поможет сгладить тона. "Легкое Исправление" вспомогателен для коррекции цветовых оттенков. Необходимы также инструменты для работы с маской слоя, например, инструмент "Градиент", чтобы избежать резких переходов при работе над оттенками кожи. Помните, что выбор инструмента зависит от конкретного дефекта и желаемого результата.
Как избежать переусердствования с ретушью, чтобы лицо не выглядело неестественно?
Ключ к естественному виду – это тщательное и постепенное исправление. Не нужно пытаться добиться слишком идеального результата сразу. Начинайте с небольших корректировок. Обращайте внимание на естественные тени и блики, которые придадут лицу объём. Иногда достаточно лишь немного сгладить проблемные зоны или выровнять цвет. Важно оценивать результат на каждом шаге и не переусердствовать. Обратите внимание, что детализация лица должна оставаться естественной, пусть даже с несовершенствами.
Как выбрать параметры для сглаживания кожи, чтобы добиться мягкого, но не "пластичного" эффекта?
При сглаживании кожи важно подобрать оптимальные параметры инструмента: значение жёсткости кисти и уровень непрозрачности. Вместо использования максимального сглаживания, попробуйте использовать технику "мазков", накладывая различные слои. Уменьшите жёсткость кисти и увеличьте размер, чтобы получить мягкий эффект. Выбирайте инструменты, которые позволяют вам добавлять детали и текстуру при сглаживании, что поможет сохранить естественность. Не забывайте об использовании масок для коррекции результатов.
Что делать, если после ретуши лицо выглядит слишком бело или слишком тёмное?
Если лицо после ретуши слишком светлое или тёмное, нужно воспользоваться инструментами коррекции оттенков. "Инструменты коррекции" могут исправить цветовой баланс. Попробуйте корректировать оттенки кожи, используя инструмент "Цветовой баланс". Это поможет вернуть естественные тона. Возможно, потребуется откорректировать баланс света и тени. Возможно, вам нужно поэкспериментировать с настройками света и тени в изображения, чтобы избежать чрезмерно ярких или тёмных участков на лице. Обратите внимание, что для оптимального результата, лучше всего настроить корректировку на отдельном слое, дабы избежать переусердствования.