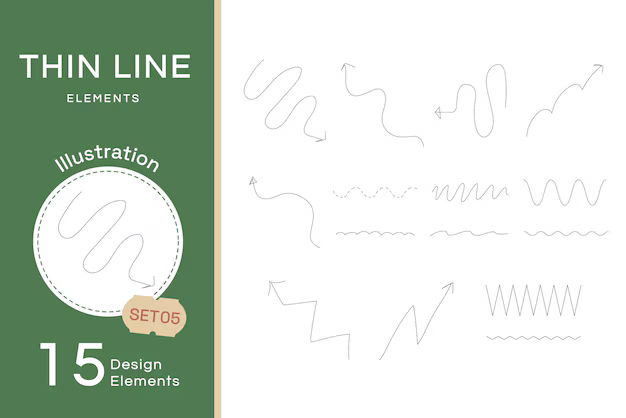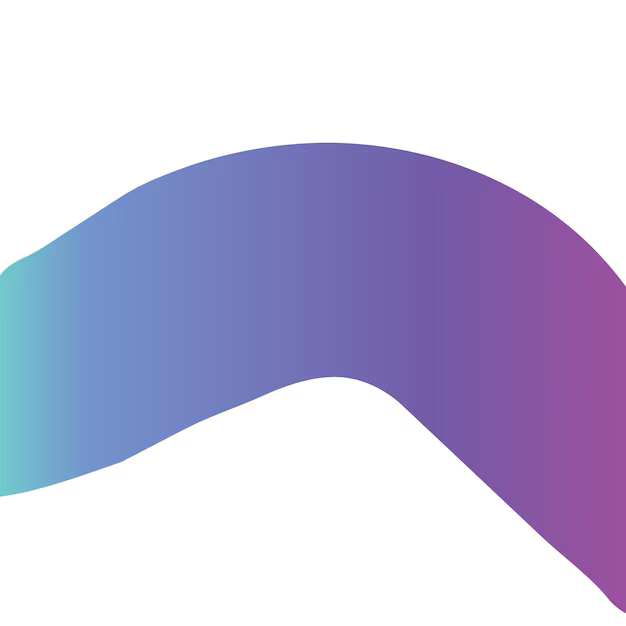Как Скопировать Объект В Фигме И Вставить В Другой Проект
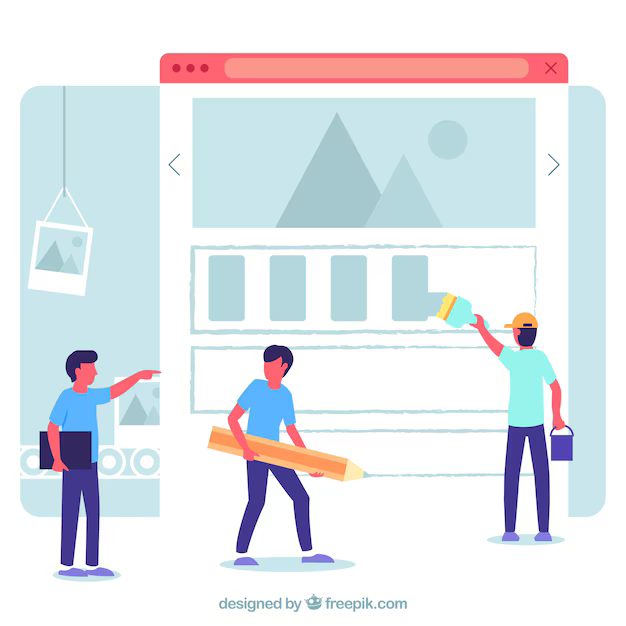
Чтобы скопировать объект из файла Figma в другой, выполните следующие действия.
Шаг 1. Выбор объекта. Нажмите на объект в Figma, который хотите скопировать. Удерживая нажатой левую кнопку мыши, выделите нужный объект, или используйте инструмент выделения, чтобы выделить его.
Шаг 2. Копирование. Нажмите сочетание клавиш Ctrl+C (или Cmd+C на Mac).
Шаг 3. Открытие нового проекта. Откройте новый файл Figma, в который вы хотите вставить скопированный объект.
Шаг 4. Вставка объекта. Перейдите в новое окно или проект Figma и нажмите Ctrl + V (или Cmd + V на Mac).
Обратите внимание на то, что если это сложный объект, со множеством слоёв, важно убедиться, что все слои были скопированы. Для этого можно использовать инструмент «Выделить все» перед копированием.
Важный момент. Если объект связан с другими элементами в исходном файле Figma, скопировать его в новый проект может не так просто. После копирования, проверьте, что все используемые изображения и стили из исходного файла присутствуют в новом.
Как Скопировать Объект в Figma и Вставить в Другой Проект
Выделите объект в Figma.
Нажмите сочетание клавиш Ctrl+C (или Cmd+C на Mac).
Перейдите к новому проекту Figma.
Откройте палитру слоёв.
Нажмите сочетание клавиш Ctrl+V (или Cmd+V на Mac).
Объект будет вставлен в новый проект.
Важно! При копировании сложные объекты могут иногда сохранять ссылки на исходный проект. Для корректного встраивания выделите скопированный объект и в контекстном меню выберите "Разрыв ссылок".
Подготовка к Копированию: Настройка Компонентов
Перед копированием объекта в Figma, убедитесь, что вы настроили компоненты для эффективного переноса.
Проверьте на соответствие стилям. Проверьте, что стили слоя совпадают со стилями в проекте, куда вы планируете вставить объект. Если различаются шрифты, цвета или размеры, скорректируйте их в исходном слое.
Используйте компоненты. Если возможно, используйте компоненты, а не отдельные слои. Это позволит легче управлять элементом в новом проекте. Включите все связанные элементы в структуру компонента.
Проверьте привязки. Для сохранения визуального соответствия, убедитесь, что все привязки (привязанные к смещению, ширине, высоте и т.д.) корректно настроены. Если нужно произвести перенос, сделайте корректировку привязок.
Удалите ненужные слои. Избавьтесь от ненужных слоев и элементов, которые не будут использоваться. Скопируйте только те, что необходимы.
Проверьте внешние привязки. Проверьте, нет ли в объекте внешней привязки. В некоторых случаях внешние ссылки создают сложности при копировании.
Копирование в Figma: Способы и Варианты
Для копирования объектов в Figma используйте один из следующих методов:
| Способ | Описание | Действия |
|---|---|---|
| Выделение и копирование | Копирует выделенный элемент в буфер обмена. | 1. Выделите объект. 2. Нажмите Ctrl+C (или Cmd+C на Mac). |
| Копирование с сохранением структуры | Копирует объекты и их взаимосвязи. | 1. Выделите группу объектов. 2. Перетяните выделение на новое место или нажмите Ctrl+C (Cmd+C). |
| Копирование с использованием инструмента «Копировать» | Скопируйте объект, скорректировав размеры, сохраняя оригинальный вид. | 1. Выделите объект. 2. Нажмите кнопку «Копировать» в панели инструментов. |
| Копирование с использованием инструмента «Преобразовать в компонент» | Создает компонент из выделенного объекта, который можно копировать и использовать в других проектах без изменений. | 1. Выделите объект. 2. Нажмите «Преобразовать в компонент» в панели инструментов. 3. При необходимости задайте параметры компонента. 4. Скопируйте и вставьте компонент в другой проект. |
| Использование «Наследовать стиль» | Быстрый способ скопировать внешний вид объекта (цвет, шрифт и т.д.). | 1. Выделите объект с нужным стилем. 2. Нажмите «Наследовать стиль» в панели инструментов. 3. Примените стиль к нужному объекту. |
Выберите оптимальный способ, исходя из ваших задач: для простых элементов удобнее использовать выделение и копирование. Если требуется скопировать связанную группу, воспользуйтесь инструментом "Копировать". Если нужно сохранить внешний вид сложного объекта, рекомендуется использовать "копирование с сохранением структуры".
Перемещение в Другой Проект: Импорт и Вставка
Для перемещения объектов из одного проекта Figma в другой, используйте функцию "Импортировать".
- Шаг 1. Экспорт: Откройте проект в Figma, где находятся нужные компоненты/объекты.
- Шаг 2. Сохранение: Выделите нужные элементы и скопируйте их.
- Шаг 3. Импорт (в новом проекте): Перейти в новый проект. В меню "Файл", найдите пункт "Импортировать".
- Шаг 4. Выбор файла: Выберите файл, который содержит скопированные объекты в формате Figma (например, файл .fig).
- Шаг 5. Размещение: В появившемся окне выберите место, куда нужно вставить элементы. Вы можете перетащить их в нужное место на странице или в заданные слои.
- Шаг 6. Настройка: После импорта, вы можете масштабировать, вращать и перепозиционировать импортированные объекты, исходя от требований вашего нового проекта. Отредактируйте их как обычно.
Важно: Некоторые элементы, например, сложные группы, могут потребовать дополнительной настройки после импорта, в зависимости от исходных настроек.
Альтернативный способ (копирование/вставка):
- Шаг 1. Выбор элементов: Выделите элементы для копирования. С помощью сочетания клавиш (Ctrl+C / Cmd+C).
- Шаг 2. Вставка: Перейдите в новый проект, а затем, вставьте скопированные элементы(Ctrl+V/Cmd+V) в желаемом месте. Вам может потребоваться перегруппировать или перенастроить вставленные элементы.
Не забудьте проверить, что все слои и связи между элементами сохранились после импорта или копирования.
Обработка Связей и Ссылок
Для копирования объектов без проблем с ссылками, необходимо отключить все внешние ссылки и связи.
В Фигме, прежде чем копировать, убедитесь, что все компонованные объекты и элементы, связанные с внешними ресурсами, отключены, и соответствующие пути к ним удалены.
Аккуратно проведите аудит всех внешних ссылок. Если требуется, измените используемые пути.
Если копируемый объект содержит ссылки на внешние шрифты или изображения, заранее загрузите их в папку проекта, куда копируете объект, и при необходимости смените пути.
Если вы работаете с компонентами, используйте функцию "Преобразовать в компонент" для сохранения структуры и корректного копирования.
После копирования проверьте, что все изображения, шрифты и другие внешние ресурсы корректно подтянулись. Если нет, скорректируйте ссылки в каждом скопированном элементе.
Работа с Масками и Стилизациями
Для сохранения маски и стилей при копировании объекта, перед копированием, дублируйте слой с маской и группой стилей.
Если маска применена к слою, скопируйте весь слой, включая связанную маску. Затем, вставить в другой проект, и маска должна скопироваться.
Если стиль применён к группированным слоям, скопируйте только группу вместе с подчинёнными слоями. При вставке стили сохранятся.
Если стиль применён к отдельному слою (без маски), скопируйте сам слой и применённые стили сохранятся. Проверьте привязку стиля в новом проекте.
Для автоматизации можно использовать скрипты Figma. Используйте инструмент для экспорта стилей и последующего применения их к скопированным объектам.
Перенос стилей и масок может быть невозможен, если стиль или маска привязаны к внешнему ресурсу (например, шрифту или рисунку), не имеющемуся в новом проекте. Тогда придётся применять стиль или маску заново.
Проверка и Доработка: Финальные настройки
Проверьте масштаб и позицию. Убедитесь, что скопированный элемент находится в нужном месте и имеет правильный размер в новом проекте. Возможно потребуется корректировка. Используйте инструменты масштабирования и перемещения.
Проверьте стили и слои. Убедитесь, что все стили (цвет, шрифты, заливки и т.д.) применены корректно и унаследованы. Проверьте корректность слоев: все ли элементы расположены в нужных слоях, нет ли пересечений.
Проверьте связные элементы. Если в скопированном элементе есть ссылки на другие объекты (например, на изображения или текстовые поля), убедитесь, что эти ссылки работают корректно в новом проекте. Проверьте актуальность пути к ресурсам.
Проверьте анимированные элементы. Если в скопированном объекте есть анимация, убедитесь, что она работает корректно в новом контексте. Возможно, анимированные элементы потребуют специфических настроек (скорость, время анимации).
Проверьте взаимодействие. Если в исходном объекте были интерактивные элементы, убедитесь, что они работают и сохранили своё назначение. Например, если кнопка, то проверяем наличие функции клика, если интерактивный элемент, например, скролл или раскрывающийся список - убедитесь в его функциональности.
Вопрос-ответ:
Могу ли я просто перетащить объект из одного файла Figma в другой?
К сожалению, просто перетащить объект из одного файла Figma в другой не получится. Figma использует связанную систему файлов, и простое копирование объекта в виде файла не создаст дубликат. Перетаскивание создаст ссылку, а не самостоятельный объект в другом файле. Необходимо использовать инструменты копирования и вставки, чтобы объект был доступен в новом проекте независимо от исходного файла.
Есть ли быстрый способ скопировать много объектов, например, целую иконку?
Да, есть несколько быстрых способов. Можно выделить группу объектов и скопировать её целиком. Также, можно воспользоваться функцией «Скопировать» и «Вставить» для отдельных слоёв, если нужно работать с отдельными элементами. Важно убедиться, что элементы отображаются как отдельные слои. Затем вставить выбранные элементы в новый файл Figma.
Можно ли скопировать сложные объекты с оформлением, включая стили и анимации?
Да, практически все настройки, стили и анимации сохраняются при копировании. Если объект содержит стили текстовых элементов, сложных оформлений, например, градиентов или теней, – все эти настройки будут скопированы в новый проект. Тем не менее, стоит помнить, что любые внешние ссылки и изображения (если таковые имеются) потребуется либо пересоздать, либо связать по новой.
Как быть, если нужно скопировать большой макет с множеством слоев и связей? Будет ли это медленный процесс?
Скопировать большой сложный макет может занять некоторое время, особенно если в файле много графики или сложных связей. Рекомендуется использовать функцию «Скопировать» и «Вставить» постепенно, не отправляя сразу весь проект. Можно скопировать части макета, элементы по отдельности, а затем связать их в новой структуре Figma.
Какие могут возникнуть проблемы, если скопированный объект не работает корректно в другом проекте?
Проблемы могут возникнуть из-за отсутствия согласования стилей, использования внешних ссылок на изображения, а также из-за ошибок, допущенных при копировании. Важно убедиться, что внешние ссылки на изображения сохраняются, а стили, которые применяются, корректно работают в новом файле. Проверяйте, являются ли слои/объекты независимыми или связаны с другими части проекта. Обращайте внимание на все элементы и убедитесь, что скопированные элементы корректны.