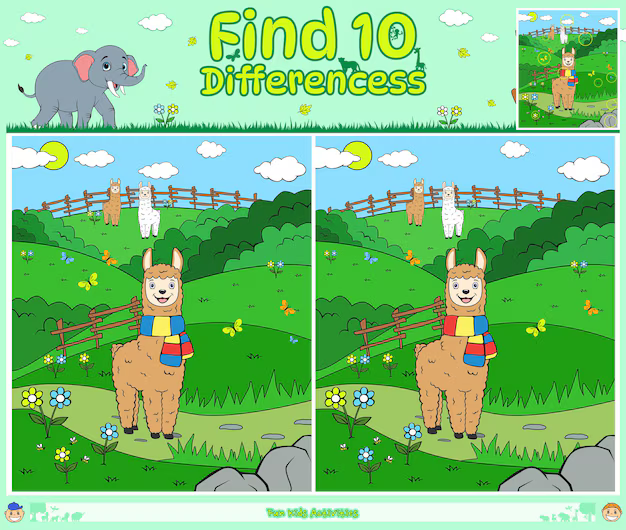Как создать новый проект в фигме - инструкция для новичков

Начните с выбора шаблона. Figma предоставляет обширную библиотеку готовых шаблонов, что сэкономит ваше время и позволит быстро приступить к работе. Выберите шаблон, максимально приближенный к вашему проекту, чтобы избежать лишних действий при настройке.
После выбора шаблона, обратите внимание на размеры холста. Задайте оптимальные размеры холста согласно вашим нуждам. Обратите внимание на разрешение, которое будет использоваться для отображения материала. Например, для веб-сайтов стандартными размерами являются 1920*1080, для мобильных приложений - размеры экрана телефона.
Настройте цвета и шрифты с учётом брендбука вашего проекта или сгенерируйте новые через встроенную библиотеку. Не забывайте о том, что цветовая гамма играет важную роль в формировании восприятия.
Просмотрите встроенные инструменты Figma, такие как макеты, стили и компоненты. Ознакомьтесь со способами их применения для повышения эффективности вашей работы. Создайте и настройте компоненты, которые помогут вам сохранять единый стиль и значительно ускорять процесс разработки.
Сохраняйте проект регулярно. Делайте снимки экрана, создавая заметки или записи в комментариях, чтобы не терять важные моменты проделанной работы. Проверяйте работоспособность своих компонентов и макетов в ходе создания. Общайтесь с заинтересованными сторонами, чтобы быть в курсе актуальных требований к дизайну.
Как создать новый проект в Figma: инструкция для новичков
1. Откройте Figma. Запустите приложение на вашем компьютере.
2. Выберите опцию "Новый проект". В главном окне, где раньше были ваши проекты, нажмите кнопку, позволяющую создать новый документ. На ней обычно изображён значок "+" или "Новый документ".
3. Задайте имя проекта. Дайте ему очевидное и понятное название (например, "Веб-сайт для компании А"). Очень важно имя, которое поможет сориентироваться в будущих проектах.
4. Выберите тип проекта. Figma предоставляет разные шаблоны: "Веб-сайт", "Мобильное приложение", "Прототип" (и другие). Выберите структуру, наиболее близкую к вашему проекту.
5. Выберите размеры. Укажите размеры проекта (ширина и высота). Это могут быть стандартные размеры, например, для мобильного приложения или веб-страницы, или же вы можете указать свои значения.
6. Выберите режим работы. Если нужен именно прототип, выберите соответствующий режим.
7. Нажмите "Создать". Программа создаст проект с заданными параметрами.
Рекомендация: Будьте внимательны, вводя данные. Неправильные параметры могут привести к затруднениям позже!
Создаем новый документ
Для начала нового проекта в Figma откройте программу и нажмите на кнопку «Создать новый документ».
Выбор типа документа: В открывшемся окне выберите нужный тип документа (например, «Фигма»), укажите размер холста (ширина и высота) и разрешение (PPI).
Настройка размеров: Укажите точные размеры холста в пикселях (px) или сантиметрах (см). Обратите внимание, что размер можно изменить позже.
Выбор разрешения: Выберите подходящее разрешение в зависимости от предполагаемого использования дизайна (например, для экрана мобильных телефонов или веб-проекта).
Предварительный просмотр: Просмотрите настройки и убедитесь, что они соответствуют вашим потребностям. Если нет, измените их.
Дополнительные параметры: Рассмотрите опции, связанные с сеткой, слоями, и другими настройками. Это может помочь организовать ваш дизайн.
Сохранение: После того как вы выбрали все нужные параметры, сохраните ваш новый проект.
Настройка рабочей области
Первым делом, настройте масштаб рабочей области. Для удобной работы выберите масштаб 1:1 (100%).
После этого, измените размер панели инструментов. Это делается с помощью иконки с тремя линиями в правом нижнем углу.
Выберите нужные панели для быстрого доступа. Удалите не используемые. Расположите панели так, чтобы они не мешали вашему проекту.
Важная деталь: активируйте режим "Показать сетку". Она поможет создавать выравнивание и соблюдать пропорции. Задайте размер сетки, например, 20px.
Используйте функцию "Показать направляющие". Они необходимы для точного позиционирования элементов. Задайте отступы от краёв экрана.
Для улучшения обзора, выберите нужные цвета и прозрачность фона.
Настройте размеры и расположение элементов в панели инструментов, так как это удобно именно вам.
Добавление элементов
Для добавления элементов в Figma, воспользуйтесь панелью инструментов слева. Она содержит инструменты для создания различных объектов.
- Текст: Кликните на иконку "Текст" и начните вводить текст. Укажите шрифт, размер, цвет и другие параметры прямо в панели свойств.
- Прямоугольник: Выберите инструмент "Прямоугольник" и нарисуйте прямоугольник. Затем настройте его размер, цвет, тени и другие свойства в панели свойств.
- Овал: Аналогично прямоугольнику, инструмент "Овал" создает окружности и эллипсы. Регулируйте параметры в панеле свойств.
- Линия: Создавайте линии различной толщины и цвета. Контролируйте длину, угол и цвет в свойствах.
- Изображение: Загружайте изображения, используя инструмент "Изображение". Выберите файл со своего компьютера или URL изображение. Затем измените размер и позиции.
- Элементы из библиотеки: Ищите элементы в библиотеке, выбирайте и добавляйте в проект.
- Вставка: Фигма предлагает различные элементы для вставки, такие как таблицы, смарт-объекты.
- Перетаскивание: После создания объекта, вы можете переместить его, потянув мышкой. Удерживание клавиши Shift придаёт точность при изменении размеров.
- Копирование и вставка: Используйте стандартные сочетания клавиш для копирования и вставки, чтобы продублировать элементы.
В панели свойств к каждому элементу доступны все параметры.
- Настраивайте размеры: Используйте маркеры выделения при изменении размеров элементов.
- Изменение цвета: Выбирайте цвета из цветовых палитр. Заполняйте фигуры, устанавливайте цвет линий.
- Шрифт и интервал: Настраивайте шрифт, размер, цвет и выравнивание текста по всем возможным параметрам.
Работа с макетами
Создайте новый макет, нажав на кнопку "+" в левом нижнем углу. Выберите подходящий размер. Для новых проектов зачастую удобен стандартный формат (например, 375x812).
Используйте слои (Layers). Каждый элемент, от текста до изображения, должен находиться на отдельном слое. Это позволит легко редактировать и перемещать отдельные части макета.
Для структурирования используйте группы (Artboards). Сгруппируйте элементы, которые составляют одну функциональную область. Например, блок "Заголовок" – это отдельная группа. Это упростит работу с макетом, особенно при его масштабировании или редактировании.
Если вам нужно позиционировать элементы точно, воспользуйтесь инструментами "Привязка" и "Равномерное распределение". Это поможет сделать расположение элементов аккуратным и профессиональным.
Не забывайте использовать элементы управления (например, кнопки, поля ввода). Выбирайте соответствующие стили и шрифты, чтобы макет соответствовал дизайнерскому направлению. Эти элементы – ключевые для будущего прототипирования и разработки.
Для сохранения используйте опцию "Сохранить как..." и выбирайте формат файла, подходящий для вашего последующего использования или передачи другим разработчикам (например, Figma).
Использование стилей и компонентов
Для создания повторяемых и масштабируемых элементов используйте стили и компоненты.
Стили: Стиль – это набор свойств (цвет, шрифт, отступ и т.д.), применимых к элементу. Создайте стили для всех ваших элементов. Это позволит вам быстро изменять их внешний вид в дальнейшем.
- Создайте стиль для каждого элемента дизайна (кнопки, заголовки, блоки текста и так далее).
- Применяйте стили к отдельным элементам или группам.
- Изменяйте один стиль – и изменения повлияют на все элементы, к которым он применен.
- Комбинируйте стили, создавая более сложные комбинации.
Компоненты: Компонент – это готовый блок UI/UX, содержащий стили, макет и, возможно, интерактивность. Создавая компонент, вы структурируете элементы в отдельные блоки, которые можно легко копировать, изменять и применять в различных местах проекта.
- Разбейте проект на отдельные части (например, "форма входа", "кнопка заказа").
- Создайте компонент для каждой части.
- Вставьте компоненты в нужные места дизайна.
- Изменяйте параметры (цвет, размер, расположение) у готового компонента, не меняя основы.
Сочетание стилей и компонентов: Применяйте стили к компонентам для тонкой настройки внешнего вида.
- Создайте компонент "кнопка" с базовыми стилями.
- Создайте стили для разных состояний кнопки (активная, неактивная).
- Примените эти стили к компоненту "кнопка".
Правильное использование стилей и компонентов ускорит работу над проектом и сделает его более гибким.
Сохранение и экспорт проекта
Для сохранения проекта в Figma нажмите на значок «Сохранить» в верхнем левом углу. В появившемся окне укажите имя файла и путь к его сохранению. Figma автоматически сохраняет проект в формате *.fig.
| Действие | Описание |
|---|---|
| Сохранение | Создает копию проекта в Figma. |
| Экспорт | Преобразует файл в другой формат для дальнейшего использования (например, при печати или публикации). |
Для экспорта проекта используйте меню «Файл» → «Экспорт». Выберите нужный формат (например, PNG, JPG, PDF, SVG). Вы сможете указать разрешение, размер и другие параметры экспорта. После этого сохраните файл в нужном расположении.
Важно! При экспорте в растровые форматы (PNG, JPG) обязательно задайте высокое качество. Для сохранения векторной информации используйте SVG.
Не забудьте использовать кнопку "Просмотреть результат", чтобы предварительно оценить экспортированный файл. Делайте это для проверки на корректности отображения элементов.
Вопрос-ответ:
Я совсем новичок в Figma. Можно ли создать проект с нуля, если у меня нет сложных макетов на старте?
Конечно! Figma прекрасно подходит для создания проектов с нуля. Не нужно сразу обременять себя сложными макетами. Вы можете начать с пустого холста и поэтапно разрабатывать элементы, в том числе используя готовые образцы, которые предлагает Figma (например, шаблоны интерфейсов). Важным аспектом является планирование структуры проекта, разбивка на блоки и составление элементов, даже если дизайн ещё очень примитивен. Это даст основу для дальнейшей работы.
Как настроить проект, чтобы он был удобным, например, для дальнейшей работы в команде?
Для удобства совместной работы в команде вам нужно правильно организовать структуру проекта. Создавайте отдельную папку для каждой части проекта (например, «Модуль 1», «Дизайн экрана входа»). Внутри каждой папки храните все файлы, относящиеся к этой части (макеты, изображения и т. д.). Зачастую также полезно создавать свои собственные стили (цвета, шрифты, размеры). Это позволяет поддерживать единый визуальный язык. Используйте систему названий, отражающую назначение объекта (кнопка "войти", картинка-логотип). Это очень облегчит понимание и совместное редактирование.
Можно ли импортировать какие-то элементы дизайна из других программ в Figma?
Да, Figma прекрасно сочетается с другими инструментами дизайна. Можно импортировать изображения (JPG, PNG, SVG и др.) из других программ. Кроме того, существуют способы импорта информации из Adobe Illustrator и других программ, что сэкономит время на создании элемента дизайна. Иногда, для сохранения согласованности проекта, лучше сначала разработать все элементы дизайна в Figma. Однако, импорт существующих изображений и данных безусловно возможен и может ускорить процесс работы.
Есть ли какие-то особенности при создании очень больших проектов в Figma?
При работе с большими проектами в Figma важное значение имеет организация. Используйте иерархическую структуру слоёв, чтобы чётко разграничивать элементы. Не создавайте перегруженных слоёв. Разбивайте сложные проекты на более мелкие части или модули. Используйте так называемые «компоненты». Создавайте различные элементы (кнопки, поля ввода и др.) как самостоятельные компоненты - это позволит быстро редактировать и повторно использовать их в разных местах дизайн-проекта. Таким образом, проект не будет запутанным, и изменениям будет легче следить.