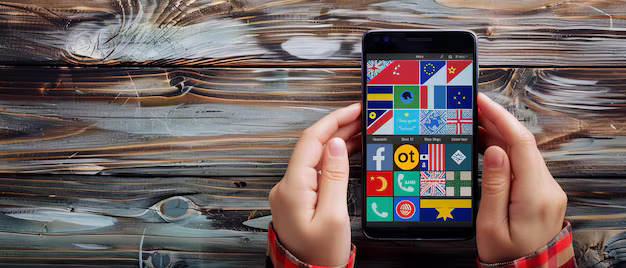Как установить Python на Windows 10 - пошаговая инструкция
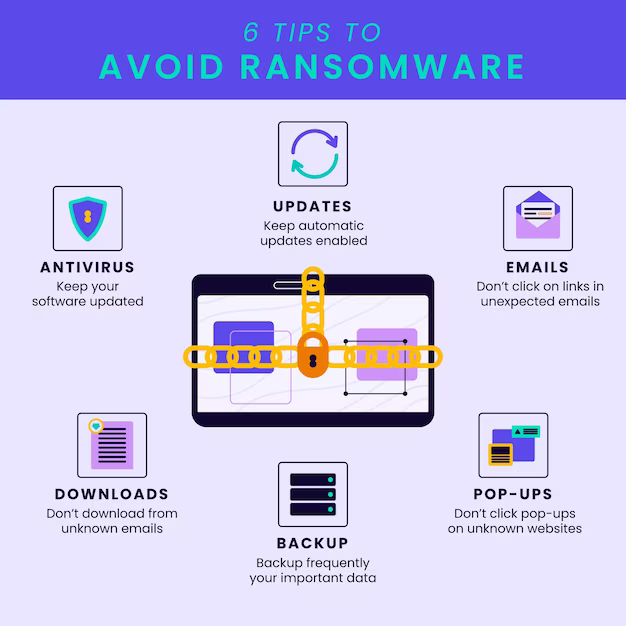
Для начала скачайте последнюю версию дистрибутива Python с официального сайта: https://www.python.org/downloads/. Выберите версию для Windows 10 (x86 или x64).
Важно обратить внимание на бинарный пакет (как правило, это .exe-файл). Не скачивайте исходный код, если вы не являетесь опытным разработчиком.
После скачивания запустите установщик Python. В большинстве случаев, достаточно кликнуть по файлу и следовать инструкциям на экране. Убедитесь, что галочка "Add Python 3.x to PATH" установлена. Это критически важно для последующей работы.
После установки откройте командную строку (или PowerShell) и введите команду python --version. Если версия Python отобразится, значит установка прошла успешно. Если нет, проверьте, правильно ли вы добавили Python в переменные среды.
Дополнительный совет: после установки Python, установите и PyCharm (или другой интегрированный инструмент разработки) для более удобной работы с кодом. Это упростит процесс, особенно для начинающих Python-разработчиков.
Выбор нужной версии Python
Для большинства задач подойдет Python 3.11. Он стабилен и содержит множество улучшений по сравнению с предыдущими версиями.
Если вам нужна поддержка старых библиотек, возможно, подойдут Python 3.9 или 3.10. Проверьте совместимость вашей библиотеки с выбранной версией.
Python 3.8 и более ранние версии считаются устаревшими и могут содержать уязвимости безопасности. Не рекомендуется использовать их.
Важно! Скачивайте установщик Python, соответствующий вашей операционной системе.
Перед установкой просмотрите веб-сайт Python, чтобы быть уверенным, что выбранная версия поддерживает Windows 10. Это гарантирует максимальную совместимость и работоспособность.
Загрузка дистрибутива Python
Для начала скачайте нужную версию Python с официального сайта. Перейдите на https://www.python.org/downloads/.
| Вариант загрузки | Описание |
|---|---|
| Windows installer (.exe) | Рекомендуемый вариант. Позволяет установить Python с помощью простого мастера. |
| Windows zip archive (.zip) | Предназначен для установки вручную. Необходимы дополнительные шаги. Рекомендуется только опытным пользователям. |
На странице выберите версию Python 3. Убедитесь, что выбрали вашу архитектуру (32-битная или 64-битная) в соответствии с Windows.
Нажмите на ссылку для скачивания. Сохраните загруженный файл в удобном для вас месте на компьютере. После сохранения файл (.exe или .zip) готов к установке.
Установка Python
Загрузите дистрибутив Python с официального сайта.
Выбор версии: Рекомендуется скачать последнюю стабильную версию Python 3. Не устанавливайте 2.x, они устарели.
Сохранение файла: Сохраните скачанный установщик (обычно имеющий расширение .exe) в удобном месте. Обратите внимание на путь к файлу.
Запуск установки: Дважды щелкните по скачанному файлу.
Согласие с лицензией: Прочитайте лицензионное соглашение и согласитесь с ним, если условия вас устраивают.
Установка компонентов: Настройка параметров установки может варьироваться в зависимости от версии. Здесь Вам пригодится выбор:
- стандартная установка,
- полная установка.
Обычно полный вариант рекомендуют для будущих более сложных задач.
Однако, для начала можно ограничиться стандартной установкой.
Путь установки: Python по умолчанию устанавливается в удобное и очевидное место. Оставте его как есть, если нет особых целей. Не меняйте путь установки Python.
Добавление в PATH: Важный момент! Выберите "Add Python to PATH" в процессе установки. Это позволит запускать Python из командной строки (cmd).
Проверка установки: После завершения процесса установки, откройте командную строку (cmd) и введите python --version. Если отобразится версия Python, установка прошла успешно.
Добавление Python в PATH
Необходимо добавить Python в переменную окружения PATH. Это позволит запускать интерпретатор Python из любой точки командной строки.
1. Откройте параметры системы. Нажмите Windows+I для быстрого доступа к настройкам.
2. Перейдите к "Система". В левой части окна найдите и выберите пункт "Система".
3. Выберите "Дополнительные параметры системы". В правой части окна найдите и выберите пункт "Дополнительные параметры системы".
4. Перейдите к "Переменные среды". В открывшемся окне найдите раздел "Переменные среды" и нажмите кнопку "Новая переменная".
5. Создайте переменную. Назовите новую переменную PATH (если она у вас уже есть, переходите к шагу 7).
6. Укажите значение. В поле "Значение" добавьте путь к папке Scripts внутри установленного каталога Python. Например, если Python установлен в C:\Python310, то добавьте C:\Python310\Scripts. Важно: если путь уже содержит этот элемент, необходимо добавить только отсутствующий путь.
7. Нажмите "ОК". Сохраните изменения.
8. Перезапустите командную строку. Это важно! Для того, чтобы изменения вступили в силу, необходимо перезапустить командную строку или терминал.
9. Проверка. Введите в командной строке: python --version. Если Python успешно установлен и добавлен в PATH, вы увидите версию установленного Python.
Проверка установки
После установки, убедитесь в правильности работы Python. Запустите командную строку (cmd).
Введите команду python --version и нажмите Enter.
- Если система выведет версию Python, установка прошла успешно.
- Если вы увидите ошибку, проверьте правильность установки, используя инструкции из предыдущих разделов.
Для проверки работы интерпретатора Python, введите в командной строке простую команду: print("Hello, world!"), и нажмите Enter.
- При успешном выполнении, на экране отобразится строка "Hello, world!".
- В противном случае, обратите внимание на любые сообщения об ошибках.
Если вы столкнулись с проблемами, проверьте системные переменные, чтобы убедиться в корректной настройке пути к интерпретатору Python .
Настройка среды разработки (при необходимости)
Для полноценной работы с Python часто требуется среда разработки. Если вы планируете сложные проекты, IDE (Integrated Development Environment) – полезный инструмент.
Рекомендации:
PyCharm: Популярный выбор, обладает мощными возможностями: отладка, автодополнение кода, управление проектами. Установка PyCharm требует загрузить дистрибутив с сайта JetBrains и выполнить установку.
VS Code с расширением Python: Бесплатно, легко настраивается, совместим с множеством задач. Необходимо установить VS Code (Visual Studio Code) и расширение "Python" для него.
Другие варианты: Sublime Text, Atom и др. В каждом варианте есть свои особенности, поэтому выбор зависит от ваших потребностей.
Важно: Выбор среды разработки зависит от ваших потребностей. Если вам нужна только простая среда для написания и запуска скриптов, использование текстового редактора (например, Notepad++) с Python может быть достаточно.
После установки IDE, нужно установить необходимые библиотеки Python (модули). Это делается через консоль.
Вопрос-ответ:
Какие версии Python мне подойдут для моей операционной системы Windows 10?
Для Windows 10 подойдут различные версии Python. Важно учитывать, что Python постоянно развивается. Рекомендуется устанавливать последнюю стабильную версию, так как она будет содержать последние исправления ошибок и усовершенствования. Информация о поддерживаемых версиях и совместимости доступна на сайте Python.org. Также, обратите внимание на рекомендации в документации установщика, которая часто указывает оптимальные версии для наилучшей работы с сопутствующими приложениями. Некоторые программы могут иметь требования к определённым версиям Python, так что проверка этой информации перед установкой может оказаться полезной.
Как правильно скачать нужный файл установщика Python?
Скачивайте дистрибутив Python с официального сайта python.org, убедитесь, что это именно файл для Windows 10 (обычно имеющий формат .exe). Внимательно следите за тем, чтобы скачать версию, соответствующую вашей 32- или 64-разрядной системе Windows. Убедитесь, что вы загружаете оригинальный файл и не пользуетесь сторонними зеркала, которые могут быть не надежными.
Какие дополнительные компоненты мне нужно установить вместе с Python?
Чаще всего дополнительные компоненты не требуются для базовой работы с Python. Однако, если вы планируете использовать определённые библиотеки, вам возможно придётся установить дополнительные пакеты (например, через pip). Вы сможете узнать больше об этих пакетах и способах их установки в документации Python и на различных интернет-ресурсах.
Что делать, если установка Python не прошла успешно? Возникли ошибки.
Если установка Python не завершается успешно, проверьте наличие свободного места на диске, а также убедитесь, что у вас есть необходимые права администратора. Если проблема не решается, рекомендуется поискать решение в специальных онлайн-форумах с помощью ключевых слов, описывающих ошибку. Там вы сможете найти исправления или советы от других пользователей, столкнувшихся с аналогичными проблемами. Возможно, вам придётся переустановить определённые компоненты Windows.
Как проверить, что Python установлен правильно?
После завершения установки проверьте, что Python успешно добавлен в переменные среды вашей операционной системы. Для этого откройте командную строку (cmd.exe) или PowerShell. Наберите команду `python --version` (или `python3 --version`, если вы установили Python 3). Если вы видите версию Python, значит установка прошла успешно.
У меня уже установлен Python, но он не работает. Что делать?
Проверить, правильно ли установлены необходимые компоненты. Возможно, необходимо обновить или переустановить его. Если проблема не решается, обратите внимание на переменные среды. Python должен быть добавлен в PATH, что обеспечивает доступ к интерпретатору в командной строке. Проверьте, записана ли путь к исполняемому файлу Python в переменных окружения системы. Другой причиной может быть конфликт с другими установками, например, с другими версиями Python. Если это так, то необходимо удалить старые версии Python или поместить новую версию в другое место. Также, бывают случаи, когда установка из старой версии содержит несовместимые библиотеки, что приводит к ошибкам. Если всё остальное не помогло, можно попробовать найти и установить нужную версию Python на официальном сайте или обратится за помощью в специализированные форумы с подробным описанием проблем.