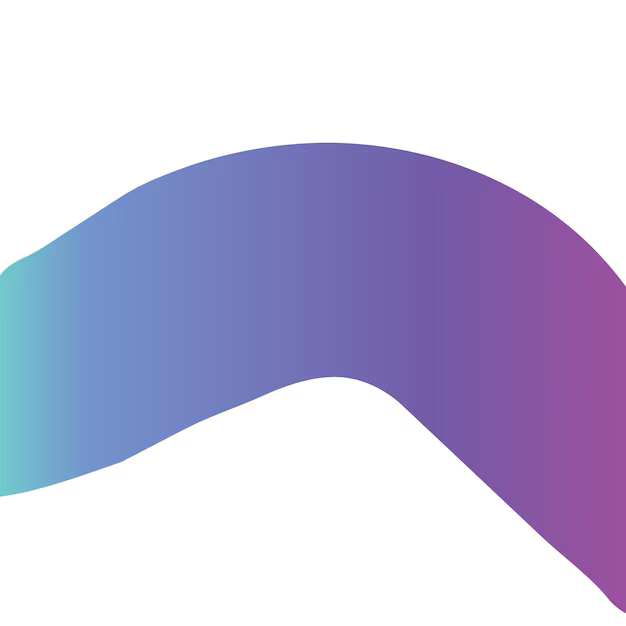Линии в фигме - как сделать пунктирные, волнистые и кривые
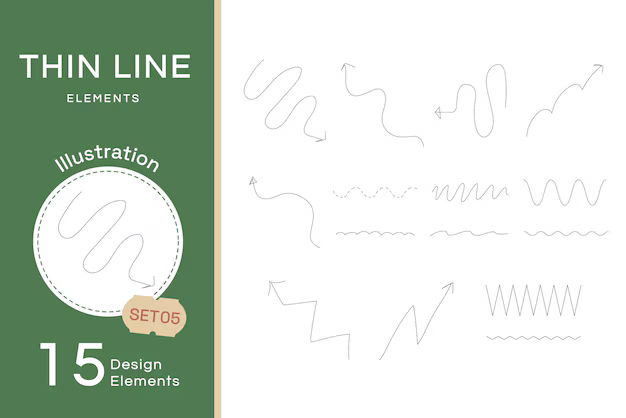
Для создания пунктирных линий в Figma используйте опцию "Stroke" и выберите тип "Dashed". В появившемся окошке вы сможете задать длину и промежуток между отрезками.
Важно: в настройках Stroke можно задать не только пунктир, но и различные типы линий - например, дотted (точечный) и т.д.
Для создания волнистых линий, используйте опцию "Stroke" и установите тип линии "Pattern". В качестве паттерна выберите волнообразную форму.
Совет: При изменении толщины линии, форма волны будет динамически подстраиваться под ширину.
Чтобы создать кривую линию, воспользуйтесь инструментом "Перо". Нажимая на холсте, вы можете создавать точки на пути кривой. Изменяйте положение этих точек, чтобы получить желаемую форму. Для сглаживания кривой используйте опцию "Smooth" в панели свойств инструмента.
Рекомендация: Практикуйте различные варианты создания кривых, экспериментируя с точками и их расположением. Это позволит вам создать более сложные и эстетичные формы.
Линии в Figma: как сделать пунктирные, волнистые и кривые
Для пунктирной линии используйте функцию "Стиль" (Style). Выберите линию, откройте окно "Стиль" (Shift+Click на слой) и в настройках "Ива" (Stroke) выберите "Пунктир". Настройте интервал и длину сегментов пунктира в соответствующих полях.
Для волнистой линии воспользуйтесь инструментом "Кривые". Нарисуйте прямую линию. Затем, выделите её и в панели инструментов в разделе "Ива" выберите "Размытие". Выберите опцию "Волна" и подстройте её амплитуду и количество волн.
Для кривой линии с помощью инструментов "Кривая" и "Узлы". Начните с прямой линии, а затем измените точки (узлы) линии, перемещая их, чтобы создать желаемый изгиб. Используйте инструмент "Узлы" для точного контроля над кривизной, сохраняя "Режим сетки" включённым.
Создание пунктирных линий
Для создания пунктирной линии в Figma используйте инструмент "Линия".
- Выберите инструмент "Линия" на панели инструментов.
- Установите нужный цвет и ширину линии, как обычно.
- Вместо того, чтобы тянуть линию мышкой, нажмите и удерживайте кнопку "Shift" + "Ctrl" на клавиатуре (или "Cmd" + "Ctrl" на macOS).
- На управляющей панели линии найдите опцию "Свойство линии" (или "Style").
- Выберите из раздела "Типы линий" вариант "Пунктир".
- В настройках пунктира можно задать:
- Длина отрезка: Указывает длину черных участков.
- Шаг: Задает длину пробелов между отрезками.
- Форма: Указывает характер разрывов: сплошной линия или другими формами.
- Настройте параметры пунктира по своему усмотрению.
- Нажмите кнопку "OK" или "Применить".
- Нарисуйте линию, как обычно.
Эти параметры помогут точно регулировать внешний вид пунктирной линии.
Создание волнистых линий
Используйте инструмент «Перо» (Pen Tool). Нарисуйте базовую линию. Затем, используя инструмент «Узел» (Node Tool), выберите несколько узлов на линии. Нажмите и удерживайте на клавиатуре клавишу Shift. Перемещайте узлы вверх-вниз, создавая волнообразный эффект. Для более плавных волн, увеличивайте количество узлов.
Для достижения более выраженного эффекта волны, применяйте трансформацию «Деформации» (Warp) в меню «Объект» (Object) → «Деформации» (Warp). Выберите тип деформации – "Волна" или "Тяга". Укажите параметр интенсивности волны.
Если нужна сильно закрученная/волнистая линия, используйте инструмент «Деформация» (Warp). Применяйте инструмент "Растянуть" (Stretch), нажав Shift и применяя его к каждой кривой отдельно.
Наконец, если нужно точное повторение волны, скопируйте часть линии и при помощи Transform (Ctrl+T) поэкспериментируйте с масштабом и вращением, чтобы создать симметричное повторение.
Создание кривых линий
Для создания кривой линии в Figma используйте инструмент "Перо".
Нажмите на инструмент "Перо" (он выглядит как тонкая кисть).
Начните рисовать, щелкая в нужных точках, чтобы создать точки.
При щелчке второй точки, выберите, нужно ли вам прямая или кривая линия.
Чтобы создать кривую, выделите точку, и зажмите её. Тогда на конце стрелки появится дополнительная ручка для корректировки. Перемещайте эту ручку для изменения кривизны линии.
Добавьте больше точек, как нужно для сложности кривой.
Для точного управления кривизной используйте ручку.
Для удобной коррекции кривой вы можете перетаскивать точки.
Если нужно изменить целую часть кривой – выберите отрезок, кликнув в нужной области.
Чтобы закончить кривую, щелкните по первой точке.
В результате появится гладкая кривая линия.
Использование настроек линии
Для создания пунктирных, волнистых и кривых линий в Figma, используйте параметры настройки линии. Это даёт больше контроля, чем просто выбор пресетного типа.
Шаг 1: Выберите линию.
Шаг 2: В панели «Характеристики слоя» (Layers panel) найдите вкладку «Линия» (Stroke). Вы увидите параметры:
- Тип линии (Line style): Выберите предустановленный тип (сплошная, пунктирная, штрихпунктирная, волновая) или создайте свой, выбрав «Настроить».
- Ширина линии (Width): Установите толщину линии.
- Цвет линии (Color): Выберите цвет линии. Используйте палитру цветов Figma для точного подбора.
- Радиус скругления (Corner radius): Если нужна линия с закруглёнными концами.
- Тип соединения (Join type): Выберите вид соединения отрезков (например, прямой, скругленный / round).
- Шаг пунктира (Dash array): Изменяйте длину и интервалы пунктирных/штрихпунктирных линий. Введите значения для пробелов и штрихов.
- Длина волны (Wave length): Изменяйте высоту волн для волнистых линий.
Кривые линии: Заметьте, что параметры «кривые» и «волнистые» можно комбинировать. Создавайте различные формы за счёт комбинации параметров «Радиус скругления» и «Тип соединения».
Совет: Попробуйте сочетания разных параметров «Тип линии» и «Шаг пунктира» для получения уникальных эффектов.
Редактирование и изменение линий
Для изменения толщины, цвета и типа линий в Фигме воспользуйтесь панелью свойств. Выберите инструмент "Объект" (в большинстве случаев - курсор в виде стрелки). Найдите и измените параметры в свойствах.
Изменение толщины: В панели свойств найдите поле "Ширина". Введите новое значение толщины в пикселях или пунктах. Отсутствие значения означает применение по умолчанию.
Изменение цвета: В панели свойств, в группе "Цвет", выберите нужный цвет из палитры или введите его в формате HEX.
Изменение типа линии: В панели свойств ищите группу "Стили линии". Выберите нужный тип (сплошная, пунктирная, штрихпунктирная, волнистая). Для пунктира и штриховки регулируйте параметры промежутков и длин отрезков.
| Тип Линии | Описание | Настройка |
|---|---|---|
| Пунктирная | Периодические прерывания линии. | В панели свойств "Длина отрезка пунктира" и "Расстояние между отрезками". |
| Волнистая | Линия с волнообразным рисунком. | В панели свойств регулировка "Высота волны", "Ширина волны". |
| Кривая | Линия с плавным изгибом. | Для редактирования кривых линий используйте инструмент "Прямая". Используйте "Узлы" для изменения формы кривой. |
Редактирование кривых линий: При работе с кривыми линиями, используйте узел, чтобы изменить изгиб. На панели свойств вы можете изменять координаты узлов для более точного управления изогнутостью. Если вы используете инструмент "прямая", помните, кривая линия будет состоять из отрезков, которые вы можете редактировать по отдельности.
Совет: Перед началом редактирования линии выделите её. Используйте инструмент "Прямая" и "Объект" для редактирования формы линий и узлов.
Интеграция с другими элементами Figma
Используйте пунктирные, волнистые и кривые линии, чтобы создавать сложные композиции. Например, объединяйте линии с текстом, добавляя к нему пробелы или визуальную структуру. В сочетании с прямоугольниками, линиями создавайте эффектные иерархии, выделения и информационные блоки.
Комбинируйте с фигурами: создавайте диаграммы, схемы, карты, иконки, включающие пунктирные линии, которые подчеркивают части объектов или показывают взаимосвязи. Например, подчеркните секции диаграммы пунктирной линией.
Линии часто используются для создания направляющих и для группировки элементов. Расположите пунктирные или волнистые линии вокруг объектов для визуального разделения, группировки или организации.
Подчеркните отдельные элементы интерфейса, используя цвет и толщину. Например, тонкие волнистые линии могут обозначать заголовки или разделы. Использование пунктирных линий можно применять в качестве отступов в макетах. Используйте разный тип линий для создания визуальной иерархии.
Добавляйте линии в сложные графические элементы, например, для визуализации данных или создания стилизованных иллюстраций. Сочетайте их с кругами, треугольниками, и другими геометрическими фигурами.
Вопрос-ответ:
Как сделать идеально ровную пунктирную линию, а не "рваную"?
Для ровной пунктирной линии используйте инструмент "Линия" (Line). В настройках линии, в меню "Stroke" (Обводка), найдите опцию "Dash pattern" (Паттерн штриховки). Выберите простую опцию, например "Dash", и вы увидите настройки длины тире и пробелов между ними. Установите необходимые значения, и получите ровную пунктирную линию с одинаковыми интервалами. Если пунктир "рваный", возможно, у вас включены нестандартные параметры (например, "Shape"), которые нужно отключить.
Как задать определенный размер для волнистой линии?
Размер волнистой линии в Figma регулируется двумя параметрами в настройках обводки (Stroke). Во-первых, это общая толщина линии. Во-вторых, управление параметрами волны (например, частотой волн). Вы можете, используя меню "Stroke", задать параметры, смещающих линию, и получить желаемый тип волны. Важно понимать, что некоторые настройки работают не для всех типов волн (например, "Dash pattern").
Как создать кривую линию, напоминающую буквы S или Z, и как управлять ее изгибами?
Для кривых линий, похожих на буквы S или Z, воспользуйтесь инструментом "Перо" (Pen). Он позволяет создавать кривые, "цепляясь" за контрольные точки. Перемещая эти точки, вы можете изменять форму кривой. Для более сложных кривых необходимо создавать дополнительные контрольные точки. Попробуйте экспериментировать с разными расстояниями между ними: меньшее расстояние - более крутая кривая.
Можно ли сделать пунктирную линию с разным шагом (разная длина тире и пробелов)?
Да, в настройках "Stroke" (Обводка) инструмента "Линия" (Line) вы можете создать пунктир с неравномерным шагом. Функция "Dash Pattern" (Паттерн штриховки) позволяет указывать не только длину тире, но и пробелов между ними. Для этого нужно создать список значений. Наберите значения, разделенные пробелами, например, "10 5 7 2", где каждое значение соответствует длине отрезка или пробела.
Как изменить цвет и толщину пунктирной линии, созданной ранее?
Для изменения цвета и толщины уже созданной пунктирной линии, выделите её. В панели "Layer" (Слой) ищите настройки "Stroke" (Обводка). В этой секции можно менять цвет, толщину (Width) линии, и использовать все опции управления её видом, включая создание различных шаблонов пунктиров.