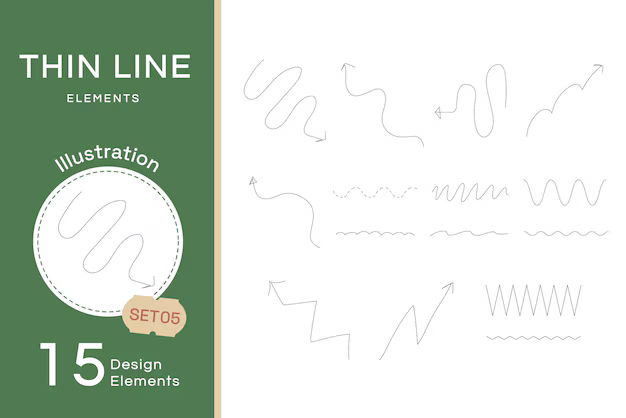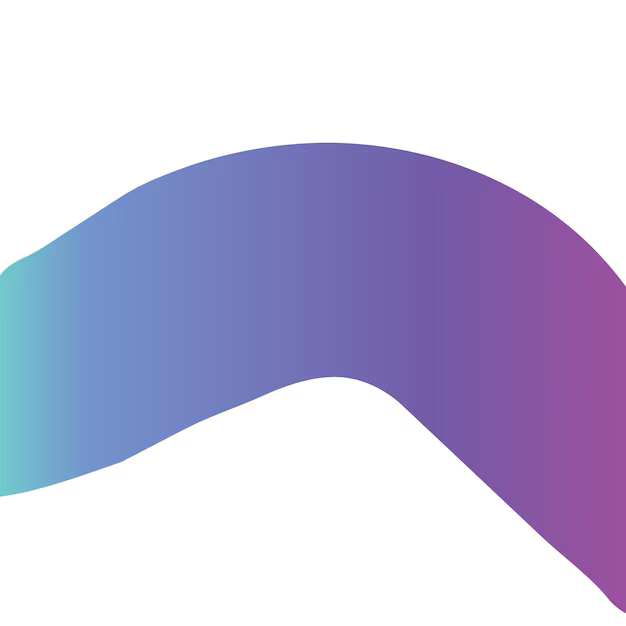Слои в фигме - подробный разбор панели «Layers» в Figma
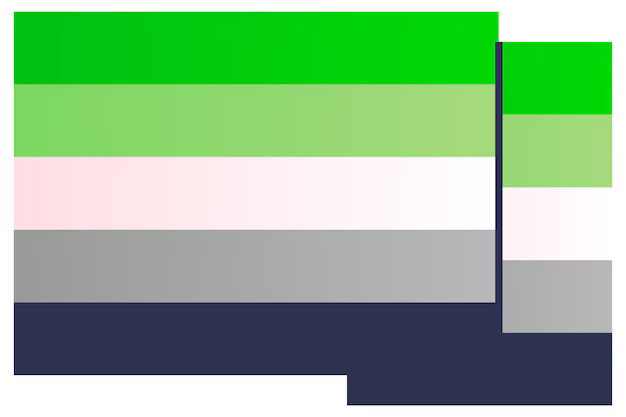
Не тратьте время на лишние клики и танцы с бубнами! Прямо сейчас научитесь эффективно управлять слоями в Figma. Панель «Layers» – ваш путеводитель по всему проекту. Здесь вы находите, перемещаете, группируете и управляете всеми элементами дизайна.
Данная статья – практическое руководство по эффективному использованию панели «Layers». Вы узнаете, как быстро и точно находить необходимые элементы, как группировать и разгруппировать элементы, как структурировать слои, чтобы ваш дизайн был организован, и вы не сбивались с толку при работе над сложной композицией.
Мы разберём не просто перечень функций, но и покажем, как эти функции работают на практике, на конкретных примерах. Вы научитесь применять различные инструменты для организации слоёв, которые могут сэкономить значительное время при работе.
Практическое применение: научитесь сразу же применять знания. Мы дадим конкретные советы и рекомендации, как настроить панель «Layers» для вашего стиля работы и использовать её максимально эффективно.
Слои в Figma: подробный разбор панели «Layers»
Для эффективной работы в Figma, необходимо понимать управление слоями. Панель «Layers» – основа вашего проекта.
Основные элементы панели:
- Список слоёв: Каждая фигура, текст или компонент отображается как отдельный слой. Названые слои удобнее упорядочивать и распознавать, чем безымянные.
- Иконки: Используйте значки для быстрого определения типа слоя (например, фигура, текст, компонент). Это ускоряет навигацию.
- Уровни вложенности: Встроенные слои (например, в составе компонента) отображаются в виде вложенных элементов. Это позволяет визуализировать структуру проекта.
- Переименование слоёв: Вы можете изменять имена слоёв для лучшей организации. Читаемые имена облегчают работу.
Управление слоями:
- Скрытие/отображение слоёв: Используйте значок глаза для временного скрытия слоёв, не удаляя их. Это помогает сосредоточиться на нужных элементах.
- Порядок слоёв: Правильная последовательность слоёв определяет, что будет на переднем плане, а что за ним. Изменяйте порядок с помощью перетаскивания слоев.
- Группа слоёв: Сгруппируйте связанные объекты, используя функцию группировки, чтобы управлять ими как единым целым.
- Разгруппировка слоев: Разгруппируйте элементы для редактирования каждого из них отдельно. Это необходимо при изменении дизайна.
Советы по работе со слоями:
- Наименование слоёв: Называйте слои чётко и информативно, чтобы легко их опознать.
- Использование группировки: Группируйте взаимосвязанные элементы для удобства управления.
- Работа с видимостью: Используйте скрытие слоёв, чтобы фокусироваться на редактируемом элементе.
Не бойтесь экспериментировать со слоями, чтобы найти свою систему организации проектов.
Основы работы со слоями в Figma
Для эффективной работы в Figma, начинайте с правильной организации слоёв. Правильная организация - залог быстрого и четкого управления дизайном.
| Действие | Описание | Результат |
|---|---|---|
| Создайте новый слой | Кликните по значку "+" в панели "Layers". | Добавляется новый пустой слой. |
| Переименовать слой | Дважды кликните по названию слоя. | Введите новое имя слоя. |
| Изменить порядок слоёв | Перетаскивайте слои в панели "Layers" вверх или вниз. | Изменяется визуальный порядок отображения слоёв (более верхний слой будет наложен поверх остальных). |
| Сгруппировать слои | Выделите слои, которые нужно сгруппировать. Затем на панели инструментов нажмите на иконку "Group". | Слои объединяются в одну группу. |
| Разгруппировать слои | Выделите группу, затем нажмите на иконку "Ungroup". | Группа распадается на отдельные слои. |
| Скрыть слой | Нажмите на глаз рядом с именем слоя в панели Layer. | Слой скрывается с экрана, но сохраняется. |
| Показать скрытый слой | Нажмите на глаз рядом с именем слоя в панели Layer. | Слой становится видимым на экране. |
| Заблокировать слой | Включение/выключение замочка рядом с именем слоя в панели Layers. | Заблокированные слои не удаляются при удалении других слоёв. Нельзя изменять блокируемые слои. |
Используйте эти базовые действия, чтобы организовать ваши элементы в Figma для максимально эффективной работы.
Организация слоев: группировка и порядок
Для эффективной работы с большим количеством элементов в Figma, группировка слоев – базовый навык.
Группируйте связанные между собой объекты. Например, логотип, текст и кнопки, составляющие кнопку. Это упрощает управление, позволяет изменять все элементы группы одновременно, а также скрывать/отображать сразу всю группу.
- Группировка: Выделите объекты, которые нужно сгруппировать. Щёлкните правой кнопкой мыши и выберите пункт "Сгруппировать". Или используйте горячие клавиши Ctrl+G (Win) / Command+G (Mac).
- Разгруппировка: Щёлкните правой кнопкой мыши по группе и выберите "Разгруппировать" или используйте Ctrl+Shift+G(Win)/Command+Shift+G (Mac).
Порядок слоев крайне важен. Объект, расположенный выше в списке "Layers", находится поверх остальных.
- Изменение порядка: Перетащите слой в нужное место в панели "Layers".
- Вложения слоев: Группа может содержать другие группы.
Рекомендации:
- Слой за слоем: Группируйте элементы логически. Каждое взаимодействие или часть дизайна должна иметь свой слой.
- Уместная группировка: Создавайте группы не слишком объемными, чтобы избежать проблем при работе. Не создавайте группы без причины.
- Ясные имена: Давайте слоям и группам ясные и описательные названия. Это поможет ориентироваться в проекте.
- Иерархическая структура: Создавайте иерархию слоёв, представляющую логическую структуру вашего дизайна. Это улучшит управление и позволит вам легко найти нужные элементы при последующей разработке.
- Удобный порядок: Размещайте элементы в панели Layers таким образом, чтобы наиболее часто используемые или связанные между собой слои располагались рядом. Это сэкономит время при работе.
Работа со стилями и масками в панели "Layers"
Для быстрого и простого изменения внешнего вида элементов, используйте стили. Вы можете применить готовый стиль или создать свой.
Применение стиля: Выберите элемент → Нажмите на иконку стиля в панели Layers → Выберите стиль из списка или создайте новый.
Создание стиля: Выберите элемент → Нажмите на иконку "+" рядом со списком стилей → Задайте параметры стиля (цвет, шрифт, тень и т.д.).
Маски позволяют спрятать части элементов. Используйте их для создания сложных форм или эффектов.
Создание маски: Выберите элемент, над которым нужна маска → Создайте новый фигурный слой (например, прямоугольник) → Назначьте маску на этот новый слой (на панели Layers, кликнув иконку "маска" на слое-маске).
Совет: Для быстрого изменения маски фигуры, выберите форму и настройте ее прямо в панели "Layers", в разделе "Маска".
Важно: Маски влияют на отображение слоя под ними. Используйте маски для управления видимыми частями элементов.
Дополнительные возможности: Фигуры с масками отлично подходят для создания плавных переходов или наложения прозрачности на изображение.
Использование слоев для управления привязками и связями
Для корректной работы привязок и связей в Figma, используйте слои. С их помощью вы создаёте независимые объекты, чьё положение изменяется синхронно. Ключевой момент – группировка. Не привязывайте и не связывайте объекты, которые не входят в одну группу. Если объекты находятся в разных группах, привязка/связь не сработает.
Частотный пример: Создайте группу с текстом и изображением. Привяжите ширину текста к ширине изображения. Таким образом, изменение размеров одного элемента автоматически повлияет на другое. Важно: привязывайте свойства, которые должны изменяться вместе.
Использование слоёв позволяет избежать проблем, когда при изменении одного элемента другие объекты реагируют непредсказуемо. Каждая корректно созданная группа и её потомки это отдельный элемент управления.
Привязки и связи по типу размера, положения – это свойства группы. Вложенные слои, не входящие в группу, менять размеры в соответствии с привязкой не будут.
Если вам нужно связать объекты, находящиеся на разных уровнях вложенности, используйте множественные группы, объединяя их в логически связанные структуры. Это позволит следить за тем, как изменения в одном объекте влияют на остальные, и контролировать это взаимодействие.
Управление видимостью и блокировка слоев
Быстрый способ показать или скрыть слой: Используйте галочку в левом столбце панели "Слои". Проверка галочки включает слой, снятие – скрывает.
Блокировка слоя: Используйте значок замка рядом с именем слоя. Блокировка предотвращает случайное изменение содержимого слоя. Подчеркните, что это не влияет на видимость.
Массовое управление видимостью: Выделяйте несколько слоев и изменяйте их видимость или статус блокировки через контекстное меню (правый клик). Это особенно полезно для быстрого управления группами элементов.
Совет: При работе с командой или проектом, блокировка слоев, которые не должны изменяться, позволяет сохранить целостность дизайна и ускорить работу над проектом.
Комбинированное применение: Можно скрывать и блокировать слои одновременно. Функция скрытия актуально при групповом представлении, блокировка - при необходимости предотвратить несанкционированные изменения.
Важная деталь: Блокировка слоя лишь предотвращает прямое редактирование его объектов. Свойства самих слоев (например, режим наложения) остаются доступными для корректировки.
Явные примеры использования в дизайне интерфейсов
Для создания сложных иерархических интерфейсов: Представьте мобильное приложение с несколькими экранами и подменю. Каждый экран – отдельный слой. Навешивание действий (например, кнопок, текста, изображений) на определённые экраны требует их сегрегации.
При работе с динамическими элементами: Введите анимацию перехода между страницами. Различите элементы, которые анимируются, от статичных компонентов. Каждый компонент – отдельный слой, позволяющий управлять анимацией независимо.
В дизайне с множеством элементов: Если интерфейс включает множество изображений, иконок, стилей текста, каждая иконка или стиль представляет собой отдельный слой.
Для работы с масками и обводками: Например, дизайн включает элегантную обводку текста. Разделите сам текст и обводку на отдельные слои. Это даст возможность изменять обводку (цвет, толщину) без влияния на сам текст.
При визуализации многоуровневых процессов: В сложных графиках, визуализация данных с многоуровневой структурой требует сортировки и организации элементов на графике в отдельные слои, давая возможность управления видимостью и корректировки изображения в соответствии с задачами.
Для удобного редактирования: Представьте сложный дизайн с несколькими вариантами для одной страницы. Создайте отдельный слой для каждого варианта, позволяя легко включать или выключать их в процессе редактирования.
Для последующих изменений без потерь: Используйте слои для сохранения первоначального макета. Так, при необходимости изменить цвет кнопки, вы изменяете только соответствующий слой, не затрагивая другие элементы.
Вопрос-ответ:
Как быстро переименовать несколько слоёв в Figma сразу?
В Figma есть несколько способов переименовать сразу несколько слоёв. Самый простой – это выбрать все нужные слои (через Shift+клик или выделение с помощью прямоугольника) и затем ввести новое имя в поле названия слоя в панели «Layers». Figma автоматически переименует все выделенные слои. Если нужно более гибкое управление, можно использовать функцию поиска и замены. Для этого нужно открыть панель поиска (вверху панели «Layers»), ввести старое имя и в поле «Заменить на» вписать новое имя. Нажмите "Заменить все". Этот способ полезен, если вы хотите изменить имена по шаблону или если имеете много слоёв с повторяющимися частичными названиями.
Что делать, если в панели «Layers» слои расположены очень нелогично и трудно отслеживать, к какой части дизайна они относятся?
Для упорядочивания слоёв в Figma рекомендую использовать группировку. Сгруппируйте элементы, которые относятся к одному и тому же участку дизайна. Объединяйте в группы блоки, подгруппы (контейнеры). Используйте иерархию группировки для наглядности. Также полезно давать осмысленные имена слоям и группам, чтобы быстро ориентироваться в структуре. Не бойтесь создавать дополнительные уровни группирования, если это помогает структурировать композицию.
Можно ли как-то автоматически распределять слои в панели «Layers» по категориям или проектам?
К сожалению, Figma не имеет встроенной функции автоматической группировки слоёв по категориям или проектам. Необходимо самостоятельно создавать иерархию групп и управлять слоями с помощью переименования и группировки. Однако, существуют плагины, которые могут помочь в автоматизации некоторых задач, например, в автоматическом создании слоёв на основе имён. Но такие функции не гарантируют автоматической группировки по категориям или проектам.
Как настроить видимость отдельных слоёв в панели «Layers» так, чтобы не отвлекаться лишними элементами при работе с дизайн-макетом?
Для скрытия неактуальных элементов в панели слоев используйте опцию "скрыть" и "отключить видимость". Если нужно часто скрывать целые группы слоев, можно их скрыть, а затем, когда необходимо в работу верните видимость их. Если нужно управлять видимостью для разных этапов работы или для разных пользователей, создайте отдельные слои-маски и управлять видимостью на них. Можно использовать группирование со своими особыми правилами видимости. Благодаря этому, можно будет выбирать, какие объекты отображать в панели "Layers".